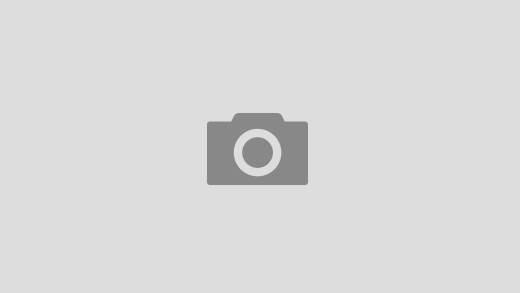Bir önyükleyici, varsayılan olarak, bilgisayar sisteminizi açar açmaz, yani işletim sisteminden önce bile başlayan ilk programdır. Aslında, işletim sisteminizin yüklenmesinden önyükleyici sorumludur. Bir önyükleyici olmadığında, işletim sisteminizi yüklemek teknik olarak imkansızdır, bu nedenle bilgisayar sisteminize erişemezsiniz. Bu program bize GNU tarafından sunulmaktadır.
Başlangıçta, bu program yalnızca Linux tabanlı sistemler için geliştirildi, ancak bugün macOS, Windows, BSD ve Solaris dahil olmak üzere birden fazla işletim sistemini destekliyor. Kullanıcıların çoğu Grub Önyükleme Yükleyicisine ancak makinelerine birden fazla işletim sistemi yükledikten sonra aşina olur. Bunu yaparak, Grub Önyükleme Yükleyicisinin açılış sırasında hangi işletim sistemini yüklemek istediklerini açıkça seçebilecekleri bir menü sunmasına neden olurlar.
Bu makalede, Grub Boot Loader hakkında, bu programı tercihinize göre özelleştirmeye dayalı olan eksiksiz bir öğreticiyi sizinle paylaşmak istiyoruz. Bu öğreticiyi inceledikten sonra, Grub Önyükleme Yükleyicisini tam istediğiniz şekilde özelleştirmek için çok iyi bir konumda olacaksınız ve böylece önyükleme sürecini daha da ilginç hale getirebilirsiniz.
Not: Size Grub Boot Loader tam eğitiminde yol göstermek için, Linux Mint 20’yi kullandık. Ancak, tercih edilen diğer Linux dağıtımı da bu amaçla kullanılabilir.
Grub Önyükleme Yükleyicisini Özelleştirme Yöntemi
Grub Önyükleme Yükleyicisi, Grub Önyükleme Yükleyicisinin kullandığı tüm varsayılan yapılandırmalardan oluşan bir ayar dosyasına sahiptir. Ancak, bu ayarları seçimimize göre özelleştirme özgürlüğüne sahibiz. Bu nedenle, aşağıda, ayarlar dosyasında değişiklikler yaparak Grub Önyükleme Yükleyicisini özelleştirme yöntemlerinden bazılarını sizinle paylaşacağız.
Grub Önyükleme Yükleyicisini Özelleştirmeden önce / etc / default / grub dosyasını yedekleme
GRUB Önyükleme Yükleyicisinin ayarlar dosyasında herhangi bir değişiklik yapmadan önce, tüm süreç boyunca herhangi bir şeyi karıştırsanız bile, yine de varsayılan ayarlara geri dönebilmeniz için yedek kopyasını oluşturmanız şiddetle tavsiye edilir. Ancak Grub Boot Loader’ın ayarlar dosyasının bir yedek kopyasını oluşturmadan önce, bu dosyanın nasıl göründüğünü size göstermek istiyoruz.
Şimdi, yeni başlattığımız terminal penceresinde aşağıdaki komutu çalıştırarak / etc / default / grub dosyasının içeriğini görüntülemeye çalışacağız: cat / etc / default / grub

/ Etc / default / grub dosyası aşağıdaki resimde gösterilmektedir:
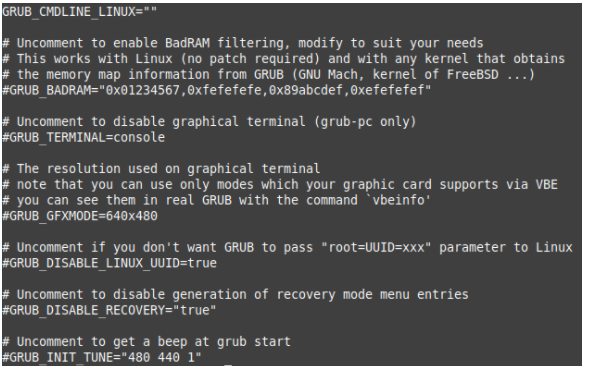
Terminalimizde aşağıdaki komutu çalıştırarak bu dosyanın bir yedek kopyasını oluşturabiliriz: sudo cp / etc / default / grub / etc / default / grub.bak
Bu komutun düzgün şekilde çalışması için kök ayrıcalıkları gerekir. Burada, / etc / default / grub, Grub Boot Loader’ın orijinal ayarlar dosyasını temsil ederken, /etc/default/grub.bak bu dosyanın yedek kopyasını temsil eder. “Cp” komutu, ihtiyaç duyulan ayarlar dosyasının yedek kopyasını oluşturacaktır.

Şimdi, yedekleme dosyasının “/ etc / default / grub” dosyasının tam bir kopyası olup olmadığını doğrulamak için, terminalimizde aşağıda belirtilen komutu çalıştırarak içeriğini görüntülemeye çalışacağız: cat / etc / default / grub.bak

Bu komutu çalıştırmak, aşağıdaki görüntüde gösterildiği gibi terminalinizdeki /etc/default/grub.bak dosyasının içeriğini görüntüler ve her iki dosyanın da / etc / default / grub dosyasının içeriğini kontrol edebilirsiniz. aynı içeriği içerir. Ayarlar dosyasının yedeği başarıyla oluşturulduktan sonra, Grub Boot Loader’ı özelleştirmeye başlayabiliriz.
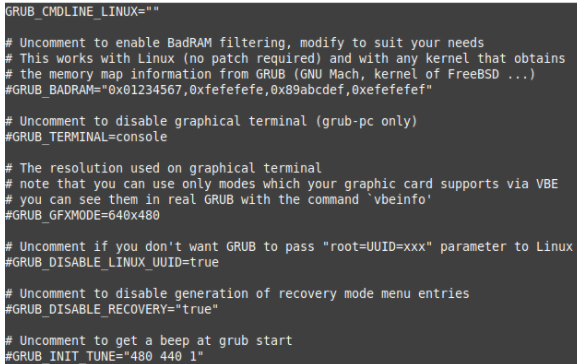
Grub Varsayılan İşletim Sistemini Seçme Yöntemi
Zaman zaman makinemizde birden fazla işletim sistemi kurulur. Açılış işlemi sırasında Grub Boot Loader’ımız, çalıştırmak istediğimiz işletim sistemini seçebileceğimiz bir menü sunar. Bu seçimi belirli bir süre içinde yapabiliriz, bundan sonra Grub Boot Loader varsayılan işletim sistemini otomatik olarak yükler. Ancak, makinemizi her açtığımızda belirli bir işletim sistemini önyükleyeceğimizden eminsek ve kendimizi açılış sırasında bu seçimi yapma zahmetinden kurtarmak istiyorsak, o zaman seçtiğimiz işletim sistemini belirleyebiliriz. / etc / default / grub dosyasında varsayılan işletim sistemi olarak. Böylece bilgisayar sistemimizi her açtığımızda, seçtiğimiz işletim sistemi otomatik olarak yüklenir.
Bunun gerçekleşmesi için / etc / default / grub dosyasına, seçtiğimiz herhangi bir metin düzenleyicisiyle, tercihen nano düzenleyiciyle açarak erişmemiz gerekecek. Bu, terminalimizde aşağıda belirtilen komut çalıştırılarak yapılabilir: sudo nano / etc / varsayılan / grub
Grub Boot Loader’ın ayarlar dosyasına erişmeye çalıştığımız için, bu işlem, yukarıda bahsedilen komuttan önce “sudo” anahtar sözcüğünü yazarak sağlanabilecek kök kullanıcı ayrıcalıklarını gerektirir.

/ Etc / default / grub dosyası nano düzenleyicide açıldığında, “GRUB_DEFAULT” satırını bulmamız gerekir. Bu satır, Grub Boot Loader’a açılış sırasında hangi işletim sistemini yüklemesi gerektiğini söyler. İşletim sistemi numaralandırması “0” dan başlar. Önyükleme sırasında size sağlanan işletim sistemleri listesinden ilk işletim sistemini yüklemek istiyorsanız, bizim yaptığımız gibi “GRUB_DEFAULT” değerini “0” olarak ayarlamanız gerekeceği anlamına gelir. durum. Bu, aşağıdaki resimde de vurgulanmıştır:
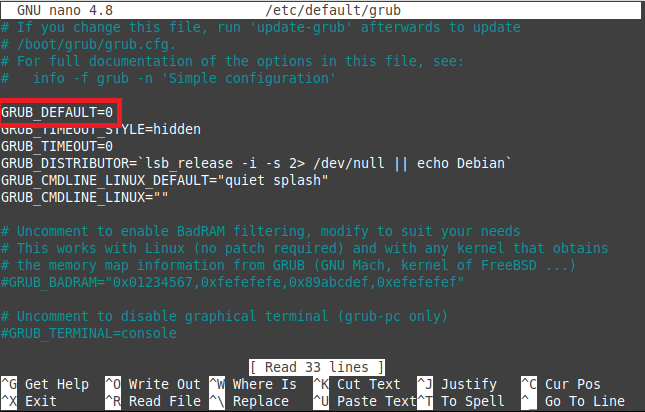
Ancak, bazen, seçtiğiniz işletim sistemine karşılık gelen tam sayıyı bilmiyorsunuz, yani Grub Boot Loader’ın işletim sistemlerini menüsünde sunduğu sırayı hatırlamıyorsunuz. Bu durumda, seçtiğiniz işletim sisteminin tam adını bilmeniz gerekir ve “GRUB_DEFAULT” değerini o işletim sisteminin adına ayarlayabilirsiniz. Bizim durumumuzda, bu değeri aşağıdaki resimde gösterildiği gibi “Linux Mint 20” olarak ayarladık. Bu değişikliği yaptıktan sonra dosyanızı kaydedip kapatmak için Ctrl + X tuşlarına basın.
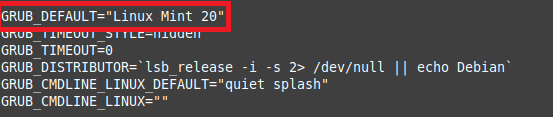
/ Etc / default / grub dosyasında herhangi bir değişiklik yaptığınızda, yeni yapılan değişikliklerin etkili olması için Grub’u güncellemelisiniz. Bu, terminalde aşağıdaki komutu çalıştırarak yapılabilir: sudo güncelleme grubu
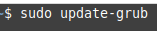
Bu komutu çalıştırdığınızda, Grub’un kendisini güncellemesi birkaç saniye sürecektir, bundan sonra aşağıda gösterilen resimde vurgulandığı gibi “tamamlandı” mesajını görebileceksiniz ve bu, değişikliklerinizin başarıyla yürürlüğe girdiğini gösterecektir. .
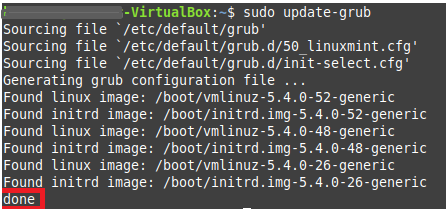
Grub Önyükleme Yükleyici Menüsünün Arka Planını Değiştirme Yöntemi
Grub Boot Loader menüsünün varsayılan arka planı oldukça sıkıcı ve sıkıcı görünüyor, ancak artık endişelenmenize gerek yok çünkü istediğiniz zaman değiştirebilirsiniz. Bunun için / etc / default / grub dosyasını aşağıdaki şekilde biraz değiştirmemiz gerekiyor:
Grub Boot Loader menüsünün arka planını değiştirmek için, yeni arka plan olarak kullanmak istediğimiz Ana dizinimizde saklanan bir “jpeg” görüntüsüne sahibiz. Ayrıca bir “png” veya “jpg” resim dosyası da kullanabilirsiniz. Bu yeni arka plan resmi, aşağıda gösterilen resimde vurgulandığı gibi BootLoader.jpeg başlığına sahiptir:
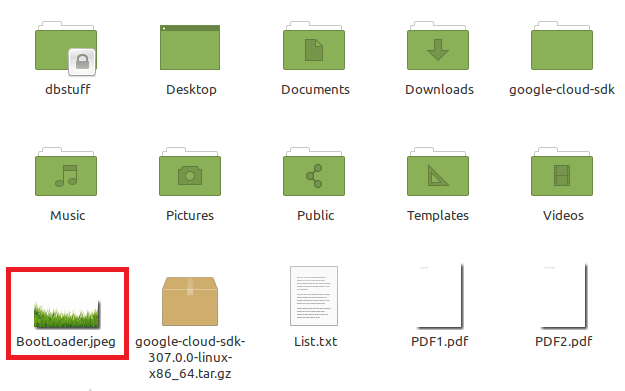
Bu resmi arka plan olarak yaptıktan sonra Grub Boot Loader menüsünün nasıl görüneceğini size göstermek için bu resmi de açtık.

Şimdi, yukarıdaki yöntemde yaptığımız gibi aynı komutu çalıştırarak nano editör ile / etc / default / grub dosyasını bir kez daha açacağız. Bu sefer bu dosyaya aşağıdaki gibi yeni bir alan ekleyeceğiz: GRUB_BACKGROUND = ” GörüntüDosyaYolu ”
Burada, ImageFilePath’i yeni arka plan resminizin bulunduğu gerçek yolla değiştirmeniz gerekir. Bizim durumumuzda, aşağıda gösterilen resimde vurgulandığı gibi “/home/kbuzdar/BootLoader.jpeg” idi:
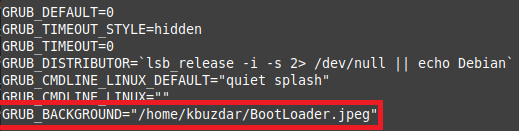
Şimdi dosyanızı kaydedin ve kapatın. Bundan sonra, yaptığınız değişiklikleri okuyabilmesi için Grub’u tekrar güncellemeniz istenecektir. Grub’u yukarıdaki yöntemde belirttiğimiz komutla güncellediğinizde, aşağıdaki görüntüde vurgulandığı gibi terminalinizin sonunda “tamamlandı” mesajını görerek Grub’un güncellendiğini doğrulayabilirsiniz:
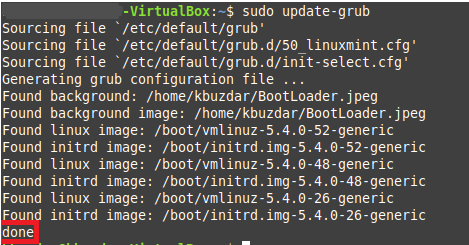
Seçilen İşletim Sisteminin Önyükleme Zaman Aşımını Değiştirme Yöntemi
Makinenizde yalnızca bir işletim sistemi kurulu ise, Grub Önyükleme Yükleyicisi menü zaman aşımı için varsayılan değer “0” olacaktır, yani sahip olduğunuz tek işletim sistemi, bilgisayar sisteminizi açar açmaz hemen yüklenecektir. . Ancak, makinenizde birden fazla işletim sistemi kuruluysa, varsayılan zaman aşımı değeri “10” olacaktır, yani yüklemeyi seçmenize izin verilen Grub Önyükleme Yükleyici menüsü 10 saniye boyunca ekranınızda görünecektir. beğendiğiniz herhangi bir işletim sistemi. Zaman aşımı süresi dolduktan sonra Grub Boot Loader, varsayılan işletim sistemini otomatik olarak yükleyecektir. Gereksinimlerimize göre bu zaman aşımı alanının değerini her zaman artırabilir veya azaltabiliriz.
Önyükleme zaman aşımını değiştirmek için / etc / default / grub dosyasını nano editör ile tekrar açmamız gerekecek. Bu sefer, “GRUB_TIMEOUT” alanını bulacağız ve seçtiğimiz herhangi bir değeri (saniye cinsinden) atayacağız. Gösteri amacıyla, aşağıda gösterilen resimde vurgulandığı gibi bu değeri “5” saniyeye ayarladık:
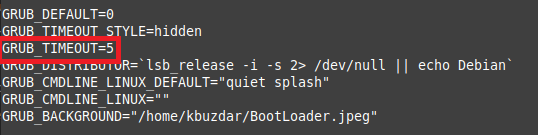
Yine, / etc / default / grub dosyamızı kaydetmemiz, kapatmamız ve daha önce yaptığımız değişikliklerin tam olarak farkında olması için Grub’u güncellememiz gerekecek. Grubunuzun tüm bu değişiklikleri başarıyla okuyup okumadığını aşağıdaki görüntüde vurgulandığı gibi terminalinizdeki “tamamlandı” mesajını arayarak doğrulayabilirsiniz:
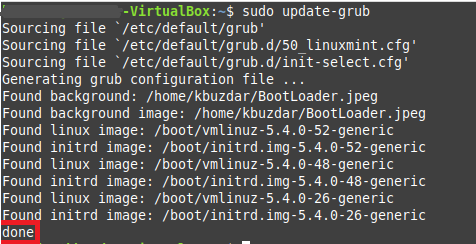
Yukarıda Yapılan Tüm Değişikliklerin Gerçekleştiğini Kontrol Etme
Şimdi, yukarıda gösterilen yöntemlerde yaptığımız tüm değişikliklerin gerçekleşip gerçekleşmediğini kontrol etmenin zamanı geldi. Bunun için sistemimizi yeniden başlatacağız ve başlar başlamaz Grub Boot Loader menüsüne girene kadar “Esc” tuşuna basmaya devam edeceğiz. Bu menüye girdiğimizde, Grub Boot Loader’ın arkaplan görüntüsünün aşağıdaki resimde gösterildiği gibi değiştirildiğini göreceğiz:
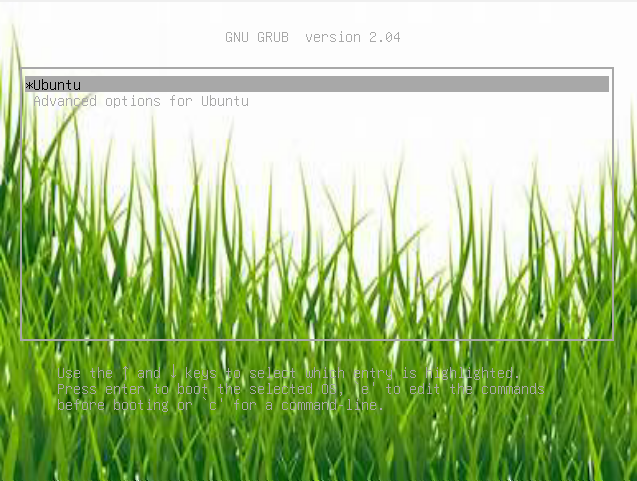
Ayrıca, Grub Boot Loader menüsü bizim durumumuzda “5” saniye, yani bu menü için belirlediğimiz zaman aşımı değeri, ardından bizim durumumuzda Linux Mint 20 olan varsayılan işletim sistemini yükledi.
Özetle
Bu makale size Grub Önyükleme Yükleyicisi ve onu kullanma amacı hakkında kısa bir genel bakış sunar. Bu programın tüm yapılandırmalarını nerede sakladığını size açıkladık. / Etc / default / grub dosyasını, yani Grub’un ayarlar dosyasını yedekleme yöntemini sunmanın yanı sıra, yapılandırmalarında endişelenmeden kolayca değişiklik yapabilirsiniz, çünkü tüm varsayılan ayarlarınızı her zaman geri yükleyebilirsiniz. yedekleme ayarları dosyası. Dahası, Grub Önyükleme Yükleyicinizi özelleştirme yöntemini göstermek için sizinle üç farklı durumu paylaştık: 1) Varsayılan bir işletim sistemi seçme 2) Grub Önyükleme Yükleyicisi menüsünün arka planını değiştirme 3) Grubun görünümünün zaman aşımını değiştirme Boot Loader menüsü.
Bu durumları, tüm bu hedeflere ulaşmak için adım adım prosedürleri belirterek açıkladık. Aynı şekilde Grub Boot Loader’ın ayarlar dosyasının diğer parametrelerini de değiştirebilirsiniz. Son olarak, / etc / default / grub dosyasında yaptığımız değişikliklerin gerçekten gerçekleşip gerçekleşmediğini sistemimizi yeniden başlatıp Grub Boot Loader menüsüne girerek doğruladık. Umarım, bu eğitim size Grub Boot Loader ile kendi başınıza deneme yapmak için iyi bir başlangıç noktası sağlayacaktır.