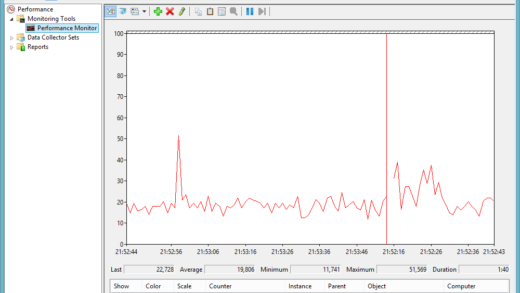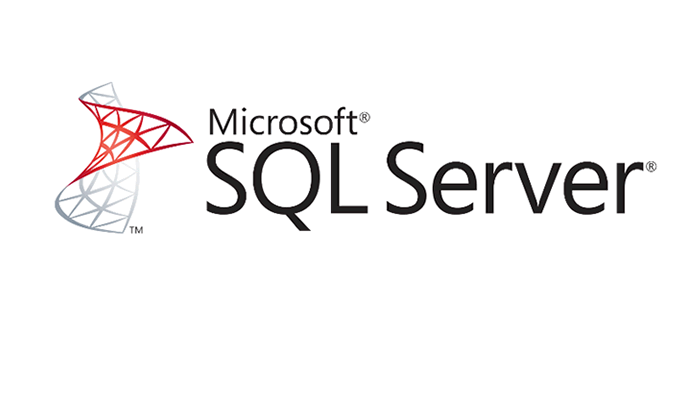Konuk bir işletim sistemi üzerinde çalışırken, genellikle ana işletim sistemi ile dosya paylaşmanız gerekir. Konuk işletim sistemi, VirtualBox’taki ana bilgisayara veya diğer makinelere erişimi olmayan yalıtılmış bir işletim sistemidir. Ancak, VirtualBox konuk ekleme yardımcı programı, konuk makinenin ana işletim sistemine ve ana işletim sisteminden dosya paylaşmasını sağlar.
Bu makalede, VirtualBox Konuk Eklemelerini nasıl kuracağınızı ve ana işletim sistemi ile konuk işletim sistemi arasında klasörleri nasıl paylaşacağınızı göstereceğiz.
Önkoşullar
- VirtualBox yüklü ana işletim sistemi
- Sanal makineye yüklenmiş konuk işletim sistemi
Bu gösteri için, ana işletim sistemi olarak Windows10 ve konuk işletim sistemi olarak Ubuntu 20.04 LTS kullanıyoruz. Konuk ve ana işletim sistemi arasında paylaşımı etkinleştirmek için, konuk işletim sistemine VirtualBox Konuk Eklemeleri yükleyeceğiz ve ardından ana işletim sisteminden konuk işletim sistemine bir klasör paylaşacak ve ekleyeceğiz. Başlayalım.
VirtualBox Konuk Eklemelerini konuk sisteme yükleyin
Toplantı sahibi ve konuk arasında dosya paylaşımını etkinleştirmek için konuk işletim sistemine Konuk Eklemeleri yüklemeniz gerekir. Bunu yapmak için aşağıdaki adımlar atılmalıdır:
1. Ana sisteminizde VirtualBox’ı açın ve bir konuk işletim sistemi başlatın.
2. VirtualBox’ın üst menü çubuğunda Aygıtlar’ı tıklayın , ardından konuk sisteme sanal bir CD eklemek için Konuk Eklemeleri CD görüntüsü Ekle’yi seçin .

3. Aşağıdaki mesaj görünecektir. Konuk makineye Misafir Eklemeleri yüklemek için Çalıştır’a tıklayın .
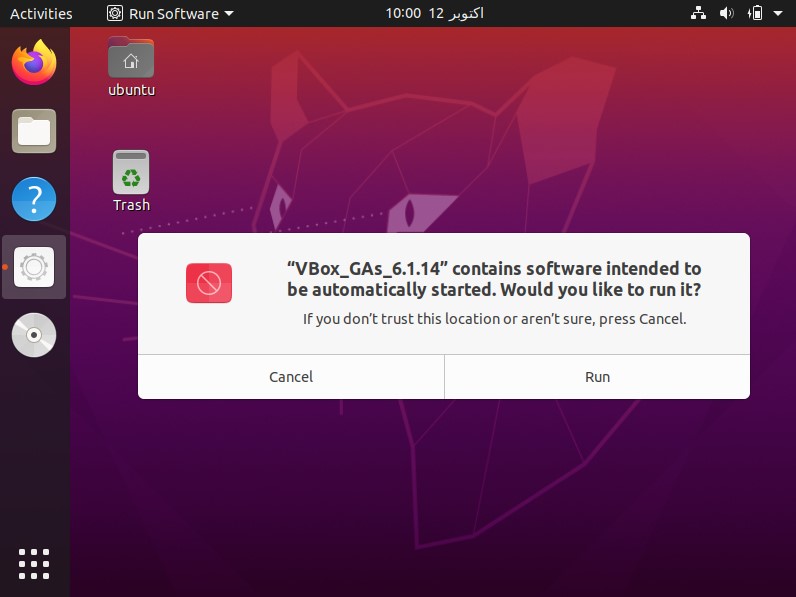
4. Kurulum başlayacak ve tamamlandığında, pencereyi kapatmak için Enter tuşuna basmanız istenecektir . Kurulumu bitirmek için Enter tuşuna basın .
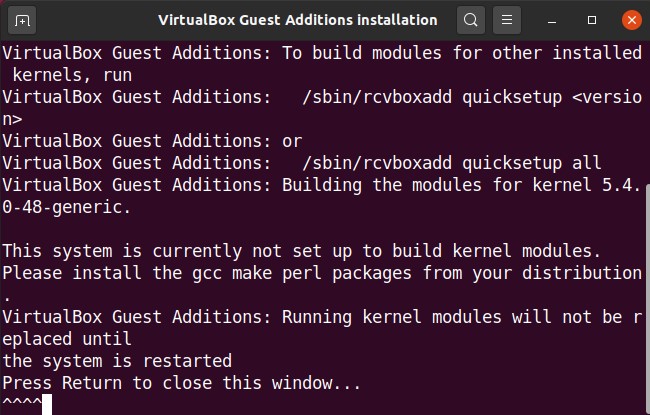
VirtualBox Konuk Eklemeleri Konuk İşletim Sistemine yüklendikten sonra, klasörleri ana bilgisayar sistemi ve konuk sistem arasında paylaşabilirsiniz.
Toplantı sahibi ve misafir arasında klasör paylaşın
Şimdi, ana bilgisayar ve konuk sistemler arasında bir klasör paylaşacağız. Konuk işletim sistemi ile ana işletim sistemi arasında birden fazla klasörü paylaşabilirsiniz. Klasör paylaşımı için yeni bir klasör oluşturun veya mevcut bir klasörü kullanın. Ana bilgisayar ve konuk sistemler arasında bir dosya veya klasör paylaşmak için aşağıdaki adımları izleyin.
1. VirtualBox’ın üst menü çubuğundan, Paylaşılan Klasörler> Paylaşılan Klasörler Ayarları’na gidin .
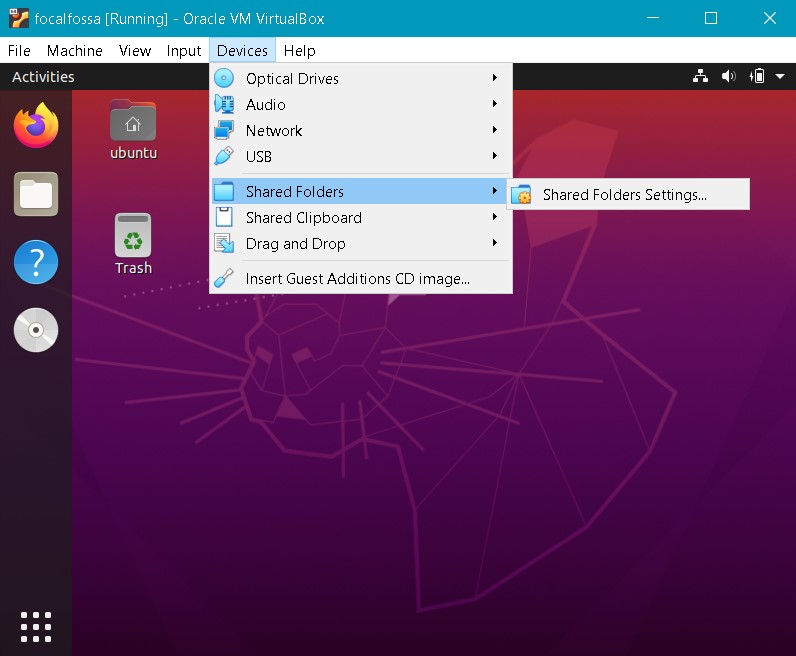
2. Konuk sisteminizde aşağıdaki ayarlar penceresini göreceksiniz. Paylaşım Ekle iletişim kutusunu açmak için + düğmesini tıklayın .
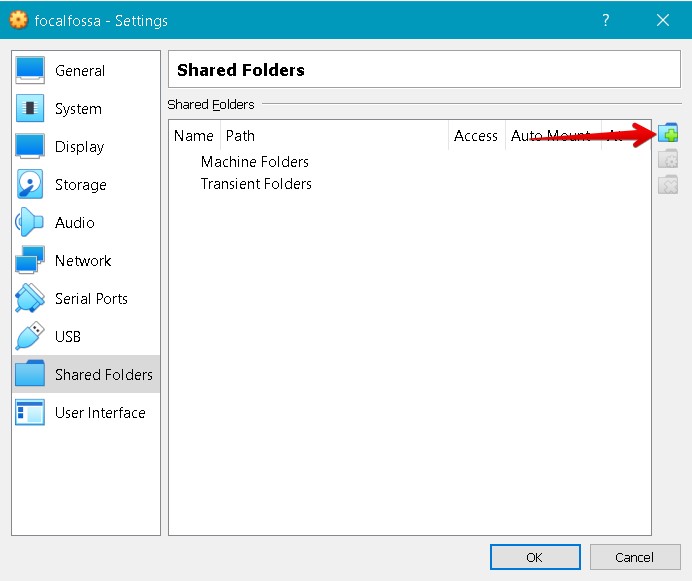
3. Paylaşım Ekle iletişim kutusunda, Klasör Yolu açılır listesini kullanarak paylaşımlı klasörü seçin ve ana işletim sisteminizden bir klasör seçin. Ardından, paylaşılan klasörünüz için bir ad yazın ve Otomatik bağlama kutusunu işaretleyin. Otomatik montaj seçeneği otomatik olarak bir sonraki açılışta paylaşılan klasörü monte edecek.
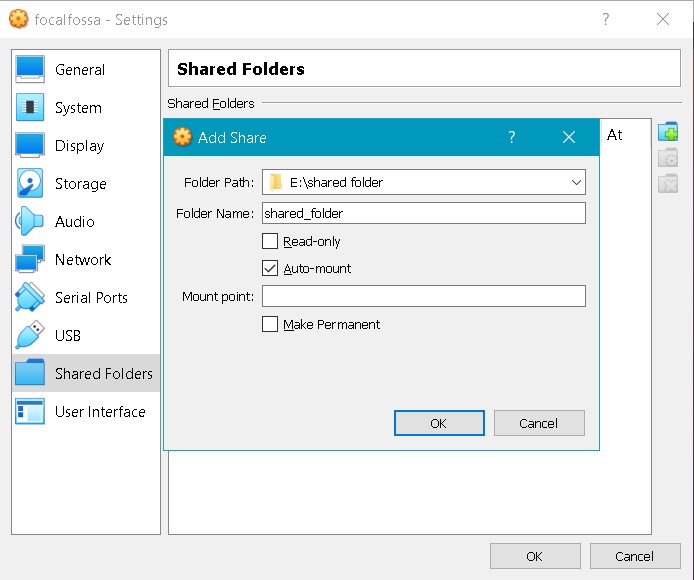
Şimdi, Paylaşım Ekle iletişim kutusunu kapatmak için Tamam’ı tıklayın . Artık paylaşılan klasörü Ayarlar penceresinde göreceksiniz. Pencereyi kapatmak için Tamam’ı tıklayın .
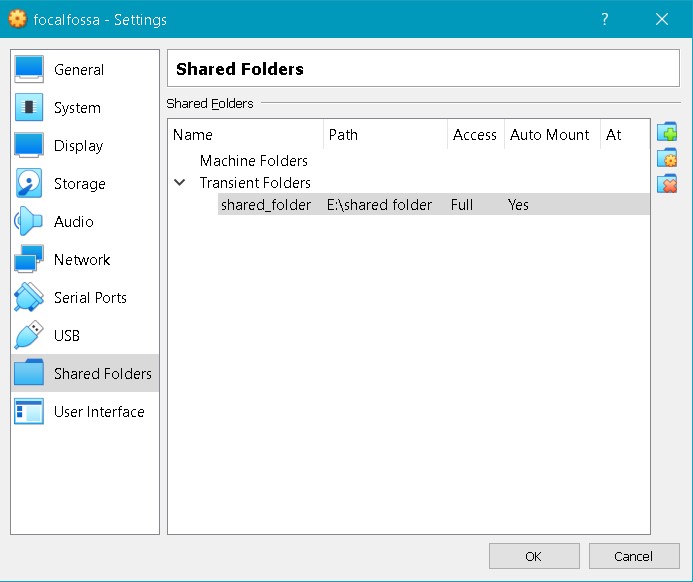
4. Varsayılan olarak, yalnızca root ve vboxsf üyelerinin paylaşılan klasöre erişmesine izin verilir. Kullanıcı hesabınıza izinler atamak için, terminalde aşağıdaki komutu verin. gerçek kullanıcı adıyla:$ Sudo usermod -ag vboxsf
5. Konuk işletim sisteminizde Dosya Yöneticisi veya Gezgin’i açarsanız , oraya bağlı sf_shared_folder paylaşılan klasörünü görürsünüz ; burada sf_shared_folder , paylaşılan klasörünüzün adıdır.
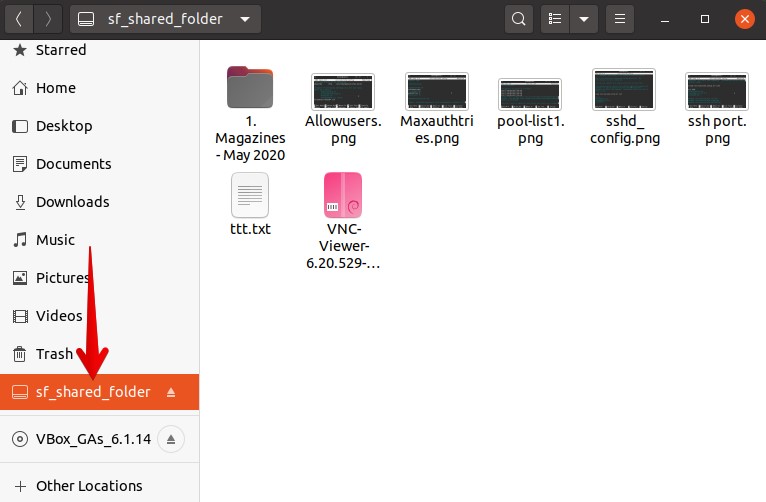
Paylaşılan klasöre komut satırından da erişilebilir. Ctrl + Alt + T kullanarak komut satırını açın ve ardından terminalde aşağıdaki komutu kullanarak / media dizinine gidin :$ cd / medya
Burada cd komutunu çalıştırırsanız, paylaşılan klasörünüzün / media dizini altında listelendiğini göreceksiniz.
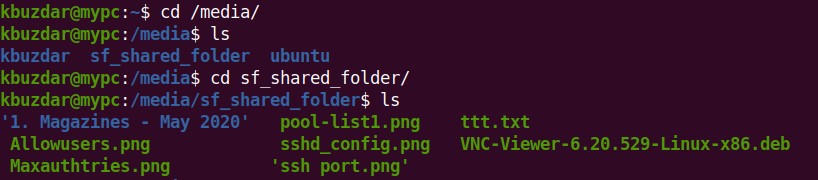
Şimdi, cd komutunu kullanarak aşağıdaki gibi paylaşılan klasöre gidin:$ cd sf_shared_folder /
Sf_shared_folder’ı paylaşılan klasörünüzün adıyla değiştirdiğinizden emin olun .
Paylaşılan klasöre, ana işletim sisteminiz ile paylaşmak istediğiniz herhangi bir dosyayı yerleştirebilirsiniz. Benzer şekilde, ana işletim sisteminiz tarafından paylaşılan herhangi bir dosyaya erişebilirsiniz.
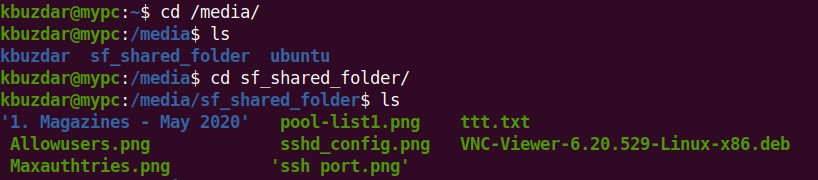
Sonuç
Bu makale, VirtualBox’ta bir ana bilgisayar sistemi ile bir konuk sistem arasında klasör paylaşımının nasıl ayarlanacağını gösterdi. Konuk makineleriniz için yukarıdaki prosedürü yalnızca bir kez izlemeniz gerekir. Bundan sonra, ana bilgisayarın paylaşılan klasörü, dosya paylaşımı için her önyüklemede otomatik olarak konuk işletim sistemine eklenecektir.