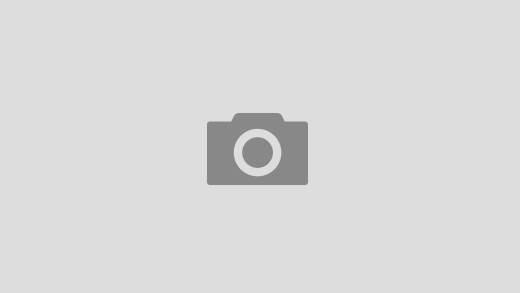SQL Server kullanıcıları bazen mevcut veritabanlarını farklı bir konuma taşıma ihtiyacı duyabilirler. Veritabanı taşıma işlemi MDF (veri dosyası) ve LDF (log dosyası) dosyalarının doğru şekilde taşınması gerekir. Bu yazıda, SQL Server’da veritabanı taşıma işlemini adım adım açıklayarak, MDF ve LDF dosyalarını yeni bir konuma nasıl aktarabileceğinizi öğrenebilirsiniz.
Varsayılan olarak SQL Server, veritabanı dosyalarını kurulum klasöründe, özellikle Data klasöründe depolar ( database taşıma )
Disk alan problemi olması durumunda prodection ortamda çalışan sql veritabanı dosyaları yeterli disk alanına sahip farklı bir diske taşınması gerekebilir.
Aşağıda veritabanı dosyalarını başka bir konuma nasıl taşıyacağımızı anlatmaya çalışacağım.
Ön koşullar
Bir veritabanının herhangi bir Windows hizmeti veya diğer kaynaklar tarafından kullanılması durumunda, SQL veritabanı dosyalarının değiştirilmesine izin vermek için bunlar durdurulmalıdır .
Ayrıca, bir veritabanına yapılan mevcut bağlantıların kapatılması gerekir. Önce çalışmak istediğiniz veritabanı için uygun MDF ve LDF dosyalarını bulalım.
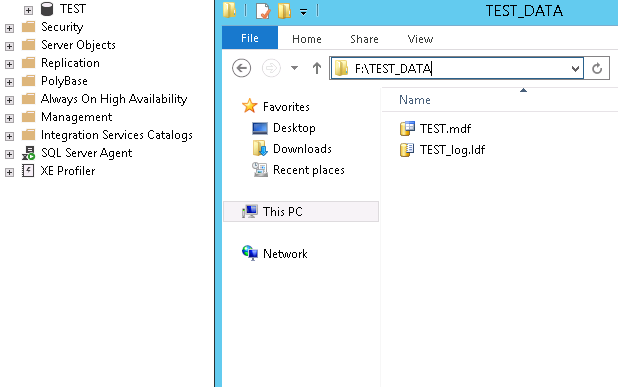
Taşıma işlemi öncesi veri kaybını önlemek adına kesinti planlamasının yapılmış olması gerekir. Planlama ve bildirim sonrası DB ‘e bağlı olan kullanıcıları aşağıdaki komut ile kill ediyoruz.
USE [master];
DECLARE @kill varchar(8000) = '';
SELECT @kill = @kill + 'kill ' + CONVERT(varchar(5), session_id) + ';'
FROM sys.dm_exec_sessions
WHERE database_id = db_id('TEST')
EXEC(@kill);
Tüm DB bağlantılarını kopardıktan sonra Sağ Click => Tasks => Detach seçeneği ile DB ‘i sunucudan ayırıyoruz. ( database taşıma )
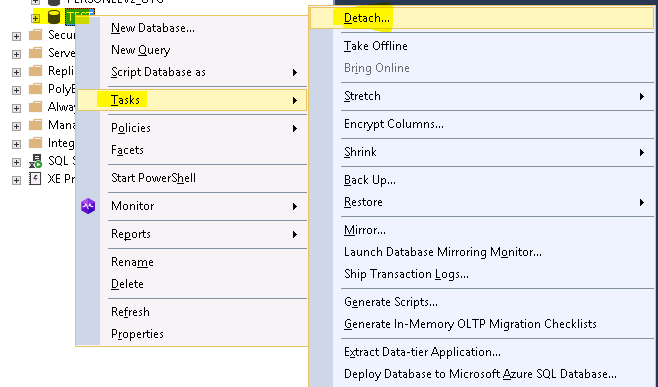
Karşımıza gelen ekranda DB ‘in ayrılma işlemi için hazır olduğunu görüyoruz. OK ile ayrıma işlemini tamamlıyoruz.
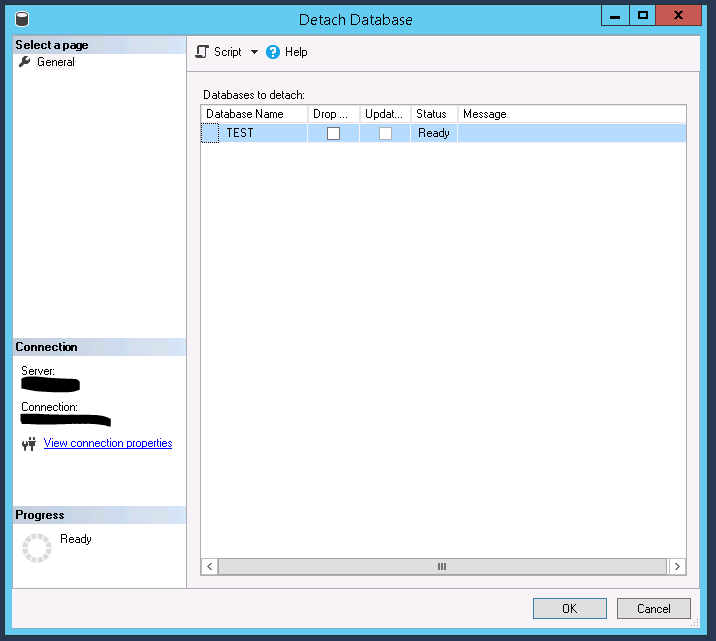
Ayırma işlemi sonrasında TEST_Log.ldf dosyamızı K: diskimize kopyaladık. Tüm işlemler tamamlanıp test edildikten sonra F: diskindeki eski log dosyamızı sileceğiz. test
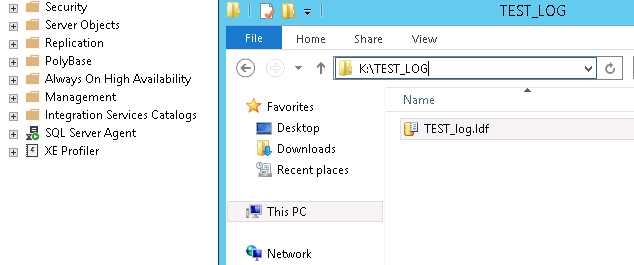
Kopyalama işleminden sonra Database => Sağ Click => Attach seçeneği ile DB dosyamızı tekrar ekleyeceğiz.
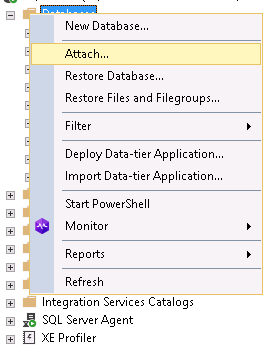
Çıkan pencerede “Add” diyerek F: diskimizde bulunan Database eklenir.
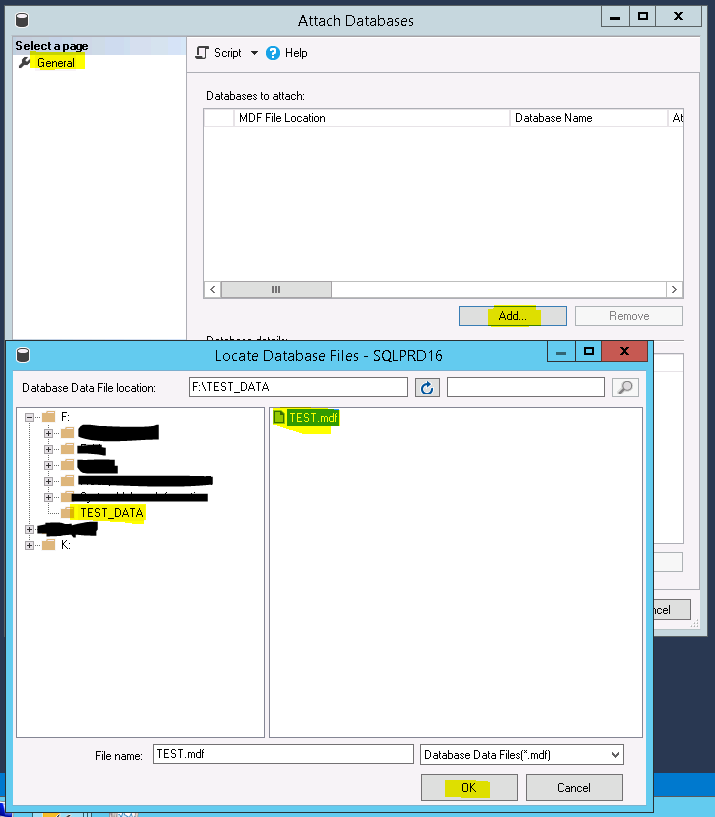
Burada dikkat edilmesi gereken önemli nokta, F: diskimizde bulunan DB yi ekledikten sonra aşağıdaki açılan pencerede olduğu gibi, TEST_log.ldf dosya konumunu taşıdığımız K: diski ile değiştirmek olacak.
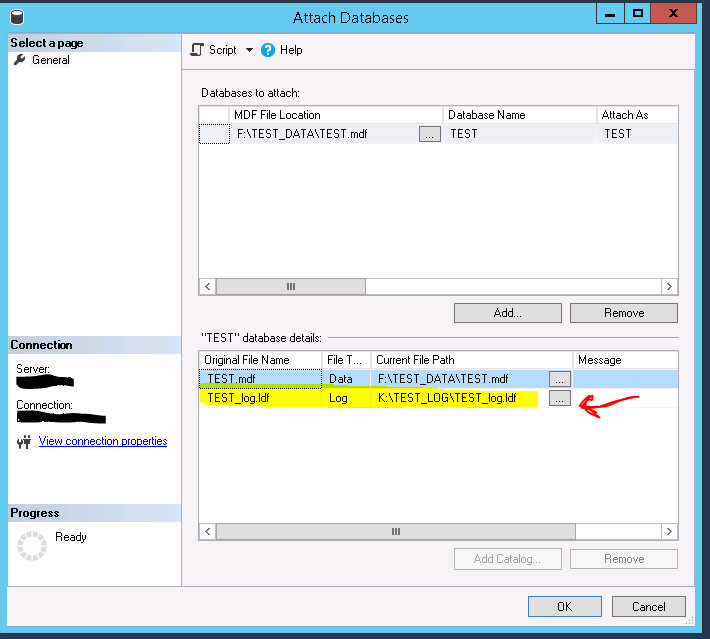
Log dosya konumunu yeni konumumuz ile değiştirdikten sonra OK diyerek işlemleri tamamlıyoruz. Testlerimizi yaptıktan sonra eski konumumuzda bulunan Log dosyasını silebilirsiniz. Microsoft Database Move
kaynak : http://www.onurdanir.com/