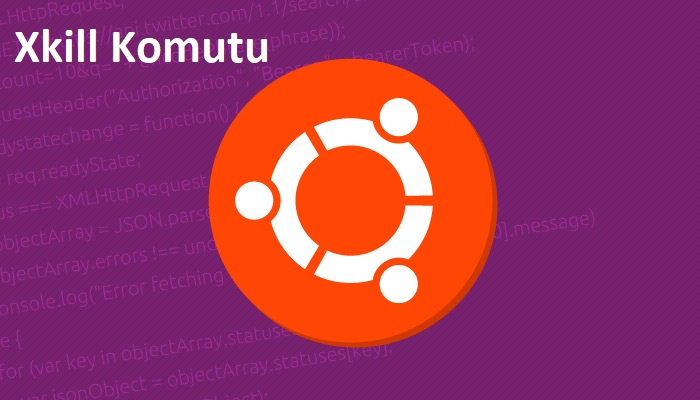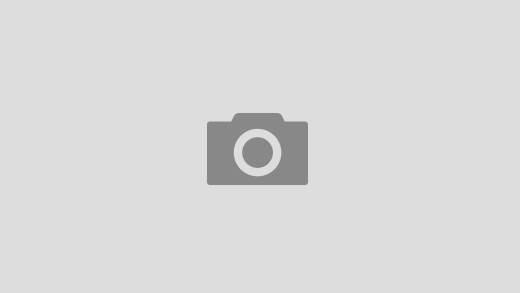Zoom paketini indirme
Yeni bir Linux kullanıcısıysanız, adımları izleyerek işletim sisteminize ve bilgisayar yapılandırmanıza göre Linux paketi dosyasını indirmek için aşağıdaki URL konumuna gidin.
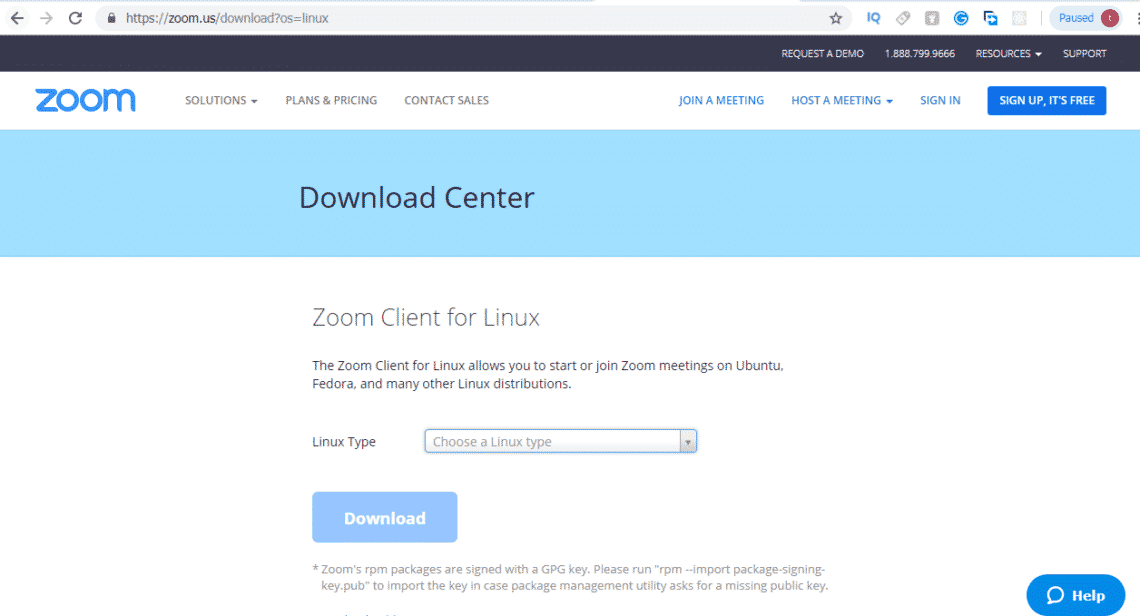
Linux Türü açılır listesinden Linux işletim sisteminizi seçin.
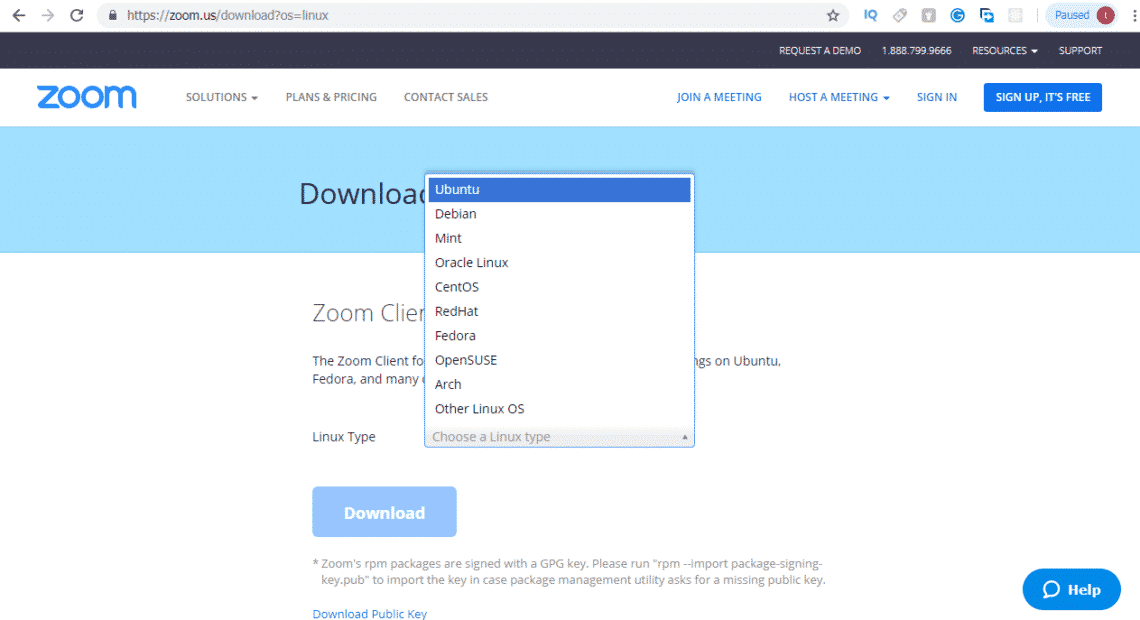
Linux işletim sistemini seçtikten sonra OS Mimarisi ve işletim sistemi sürümünü seçin . Paketi indirmek için İndir düğmesine tıklayın .
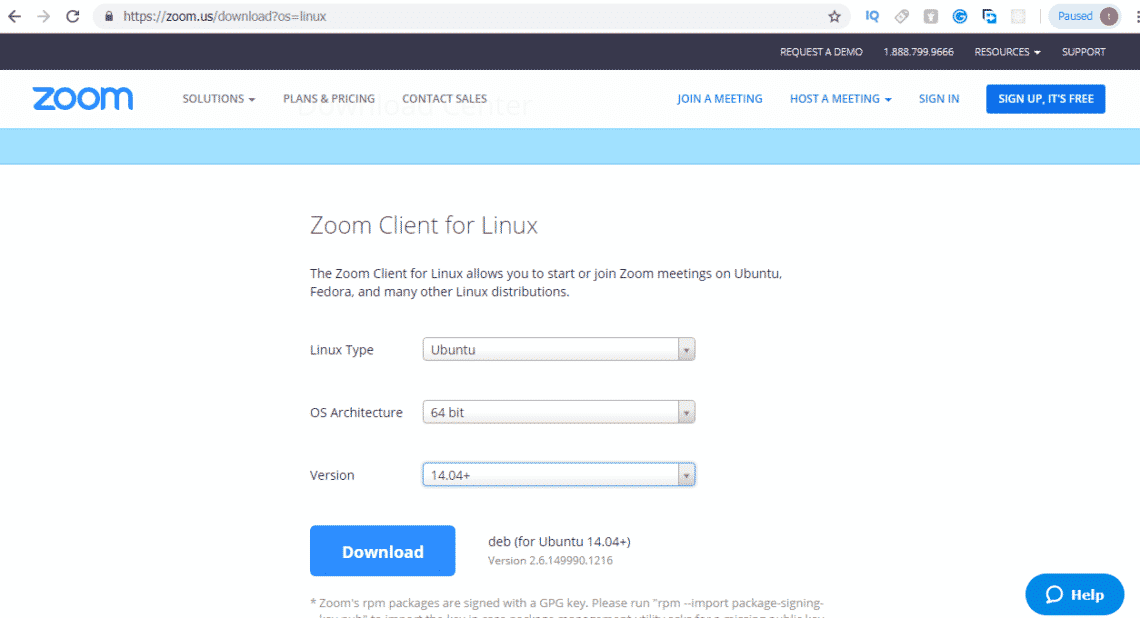
Tıklayın Kaydet Dosya radyo düğmesini ve ardından Tamam İndirme işlemini başlatmak için düğmeye.
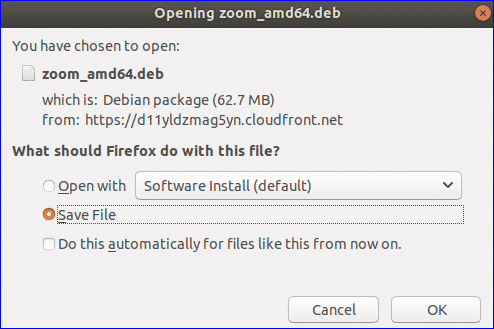
İndirme konumuna gidin, dosyayı seçin ve üzerine sağ tıklayın. Kurulum iletişim kutusunu açmak için açılır menüden Yazılım Yüklemesiyle Aç’a tıklayın .
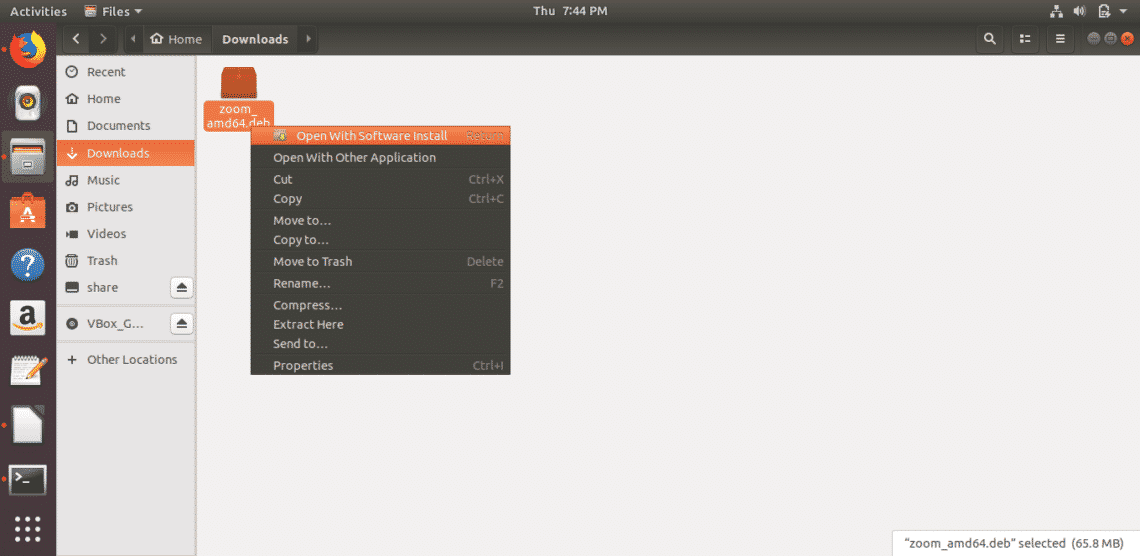
Zoom’u kurmak için Yükle düğmesine tıklayın .
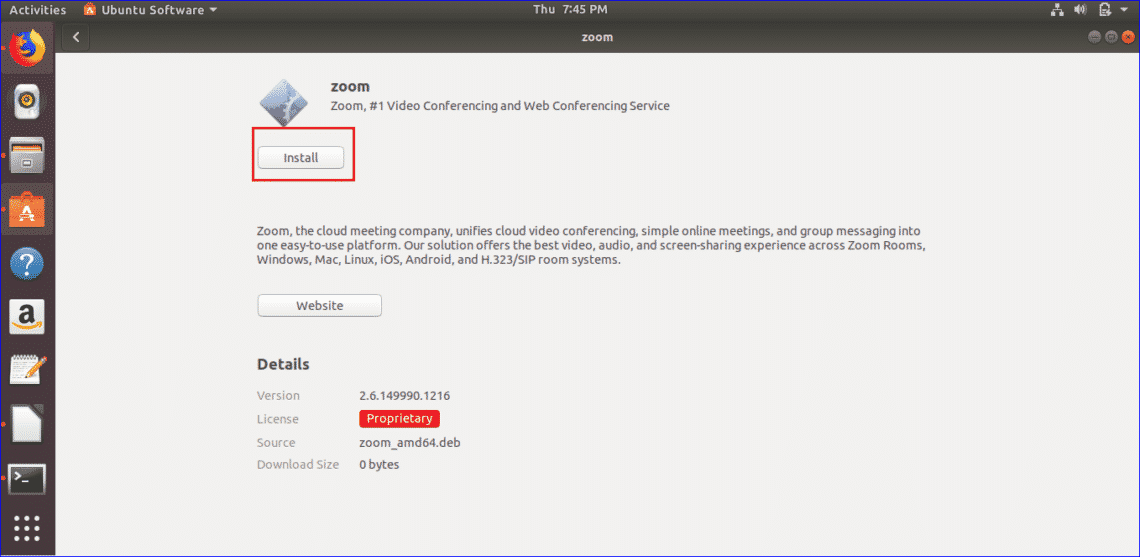
Kurulum sürecini başlatmak için root şifrenizi girin.
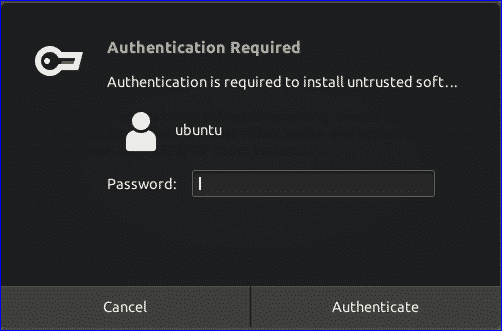
Zoom’u terminalden yükleyin
Ubuntu işletim sistemine aşina iseniz, Zoom’u daha hızlı kurmak için aşağıdaki komutları terminalden çalıştırabilirsiniz. Terminali açmak için Ctrl + Alt + T’ye tıklayın ve Zoom paketini indirmek için aşağıdaki komutu çalıştırın.$ wget -O İndirmeler / zoom.deb https: // zoom.us / client / latest / zoom_amd64.deb

İndirme konumuna gidin ve paketi yüklemek için komutu çalıştırın.$ cd İndirmeleri
$ sudo dpkg -i zoom.deb

Zoom Koşu
Kurulum işlemini tamamladıktan sonra, Uygulamayı Göster sayfasının arama çubuğunda zoom uarayın. Aşağıdaki simge belirirse, Zoom düzgün şekilde kurulmuş demektir. zoom uygulamasını açmak için simgeye tıklayın.
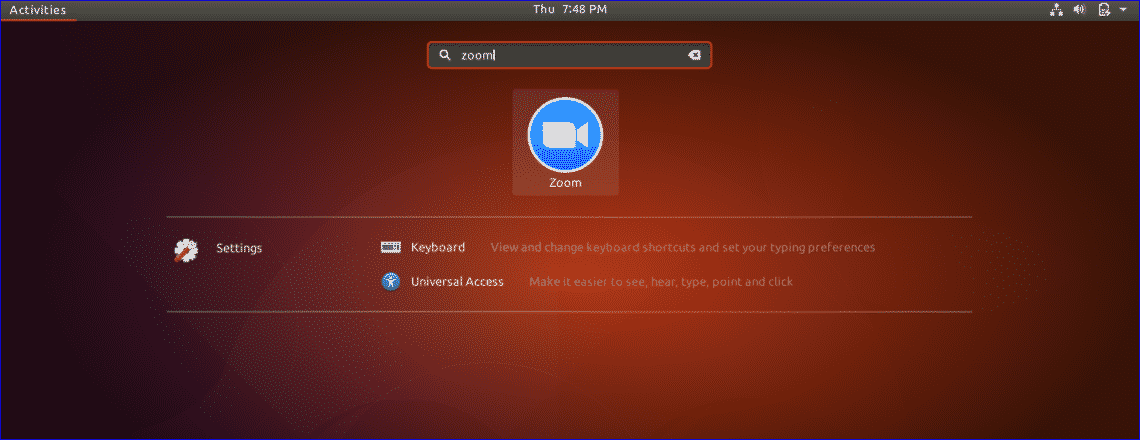
Zoom uygulaması başladığında aşağıdaki iletişim kutusu görünecektir . Bu uygulamayı kullanmak için Oturum Aç düğmesine tıklayın .
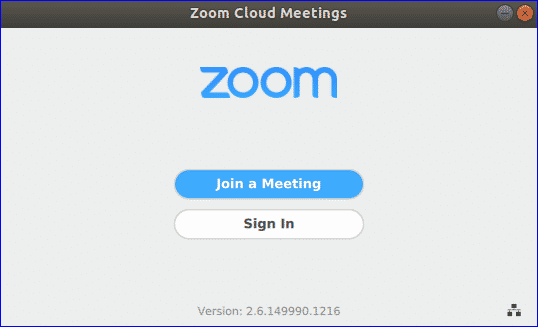
Giriş yapmak için diğer seçenekleri kullanmak istemiyorsanız, Zoom web sitesinden ücretsiz bir Zoom hesabı oluşturabilir veya Kaydol bağlantısını tıklayabilirsiniz.
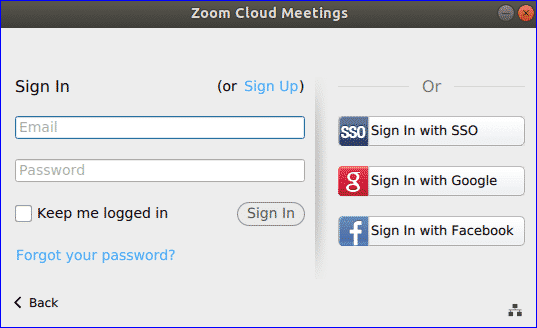
Zoom web sitesinden ücretsiz bir Zoom hesabı açmak için aşağıdaki URL bağlantısına gidin. Hesabı açmak için bu sayfadaki ‘ KAYDOL, ÜCRETSİZ ‘ düğmesine tıklayın. Hesabı açmak için kullanmak istediğiniz e-posta adresini girin ve Kaydol düğmesine tıklayın.
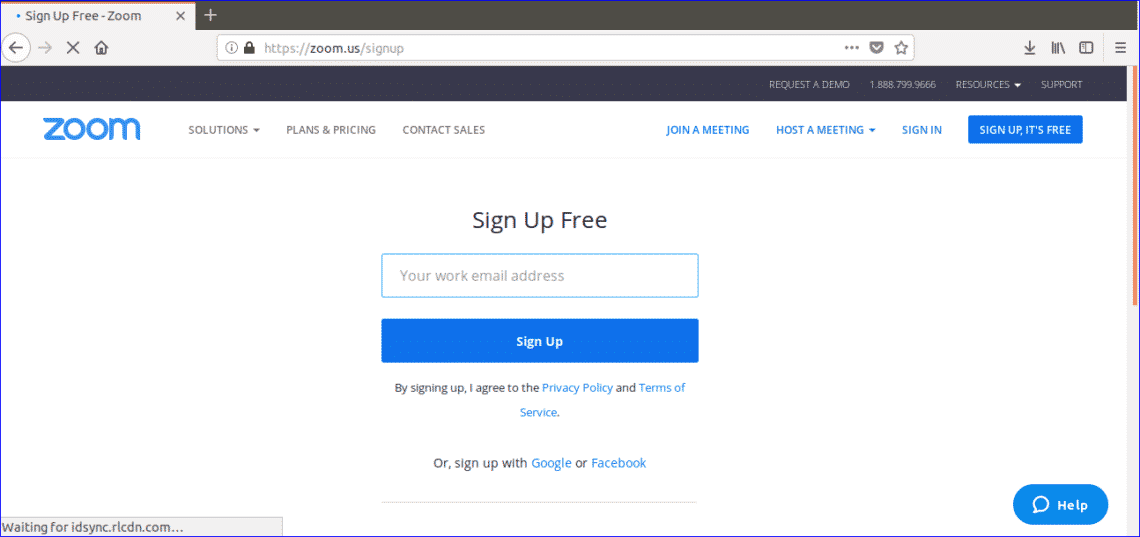
Hesabınızı etkinleştirmek için zoom sitesinden bir aktivasyon e-postası alacaksınız. Bu nedenle, e-posta adresinizi kontrol edin ve sonraki hesap oluşturma adımlarını tamamlamak için ‘Hesabı Etkinleştir’ Düğmesine tıklayın . Düğmeye tıkladıktan sonra aşağıdaki ekran görünecektir. Aşağıdaki formu doldurun ve sonraki adıma geçmek için ‘ Devam Et’ düğmesine tıklayın.
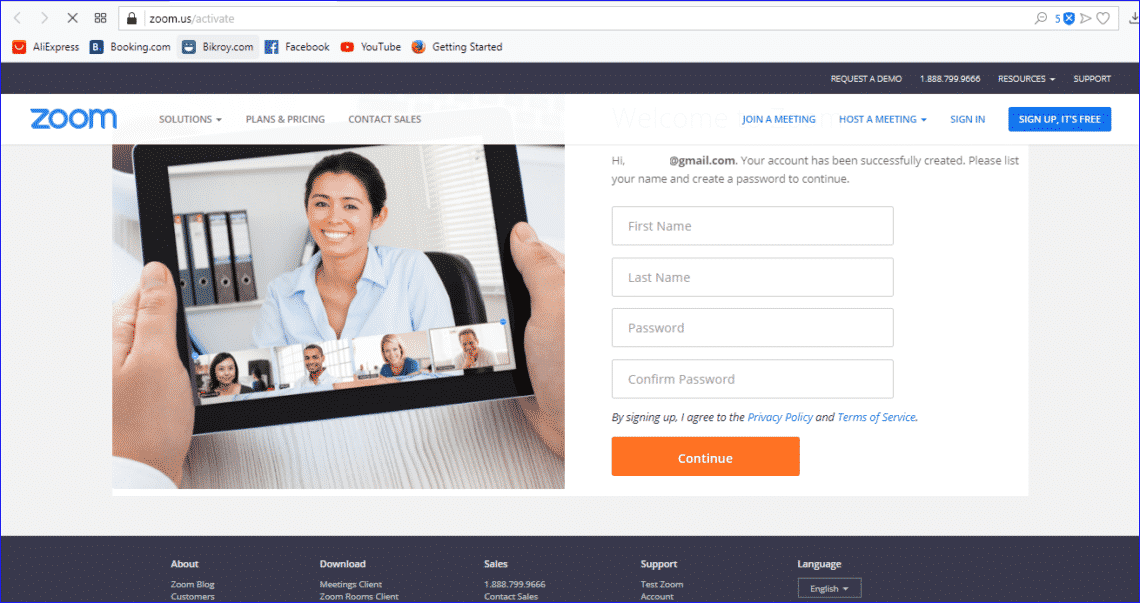
Başkalarını bu araçla iletişim kurmaya davet etmek istiyorsanız, Davet et düğmesine tıklayın. ‘ Bu adımı atla ‘ düğmesine tıklayarak bu adımı atlayabilirsiniz .
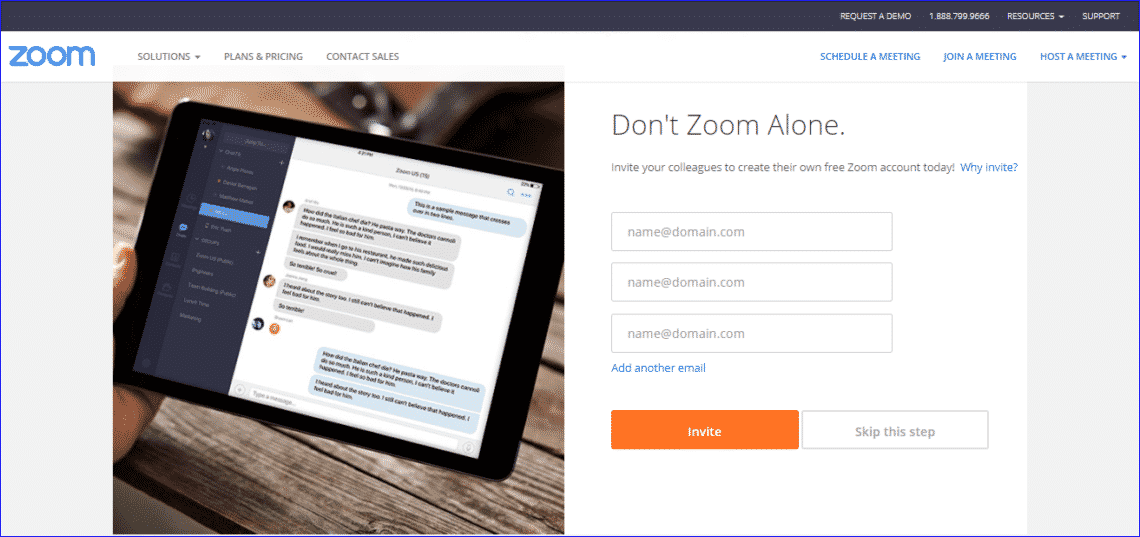
Aşağıdaki sayfayı alırsanız, hesabınız kullanıma hazırdır.
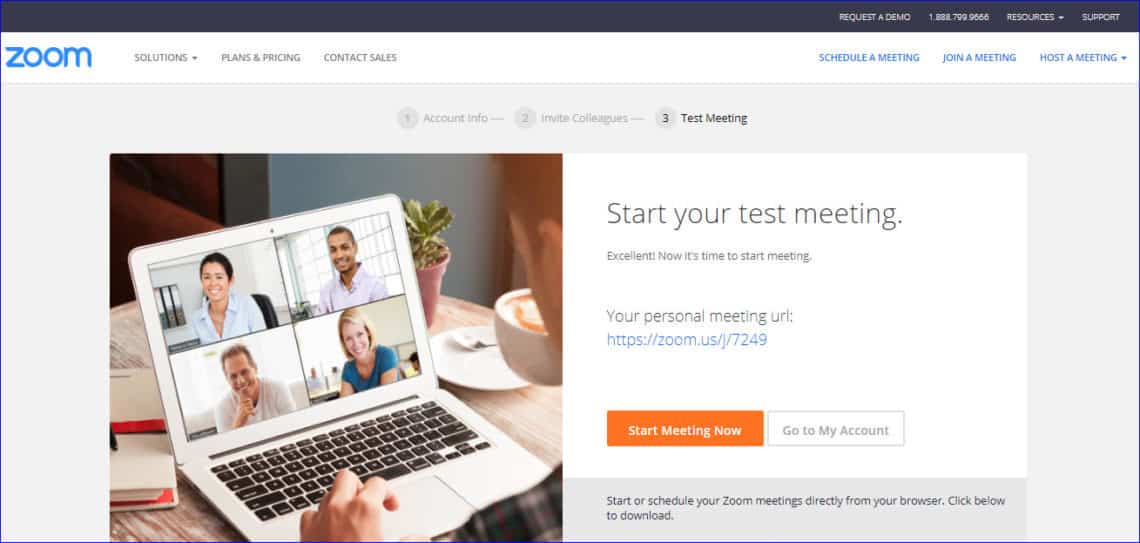
Şimdi, Zoom hesabı oluştururken kullandığınız geçerli e-posta adresini ve şifreyi sağlayarak Zoom uygulamanızda Oturum Açın. Zoom hesabınızda başarılı bir şekilde oturum açarsanız aşağıdaki ekran görünecektir.
Bu uygulamanın dört ana seçeneği ‘Videoyla başla’ , ‘Videosuz başla’ , ‘Katıl’ ve ‘Planla’ . ‘ Video ile Başlat ‘ seçeneği, video sohbet veya video konferans için kullanılmaktadır. ‘ Başlat videosu olmadan’ seçeneği telefon veya ses sohbet için kullanılır. Herhangi bir toplantıya katılmak için ‘ Katıl’ seçeneğini kullanabilirsiniz . Toplantı programını ayarlamak için ‘ Planla’ seçeneği kullanılır.
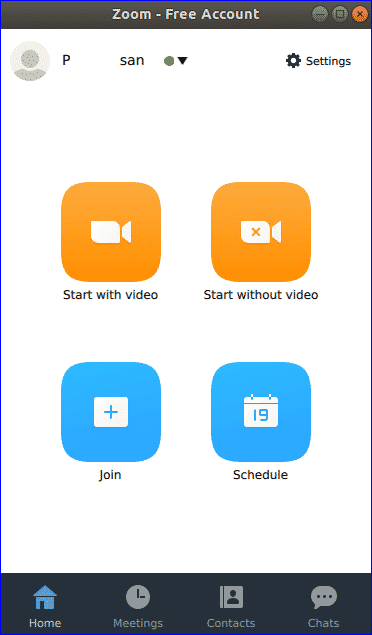
Eğitimlerin bu bölümünde sesli sohbeti nasıl yapabileceğiniz anlatılmaktadır. ‘ Videosuz başlat’ seçeneğine tıkladığınızda aşağıdaki ekran görünecektir . Telefonunuzu veya bilgisayarınızı kullanarak sesli arama yapabilirsiniz. Bilgisayarınızı kullanarak sesli sohbet yapmak istiyorsanız ‘ Bilgisayar Sesi ‘ sekmesini kullanın .
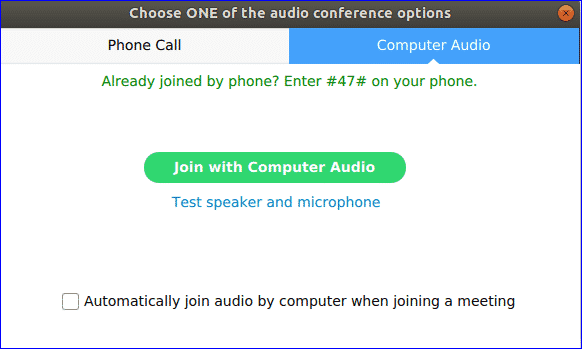
Sohbete başlamadan önce, ‘ Hoparlörü ve mikrofonu test et ‘ bağlantısını tıklayarak bilgisayarınızın hoparlörünü ve mikrofonunu kontrol etmeniz daha iyidir . Sesi kontrol ettikten sonra , sesli toplantıya katılmak için ‘Bilgisayar Sesi ile Katıl’ düğmesine tıklayın. Aşağıdaki benzer ekranı alacaksınız. Burada Katılımcı Kimliği, başkalarıyla iletişim kurmak için kullanılacak 47’dir. Toplantıdan çıkmak için ‘ Toplantıyı Sonlandır’ bağlantısını tıklayın. Arkadaşlarınızı veya meslektaşlarınızı ‘ Başkalarını Davet Et ‘ seçeneğini tıklayarak bu toplantıya katılmaya davet etmek için kullanabileceğiniz bir davetiye URL’si alacaksınız .
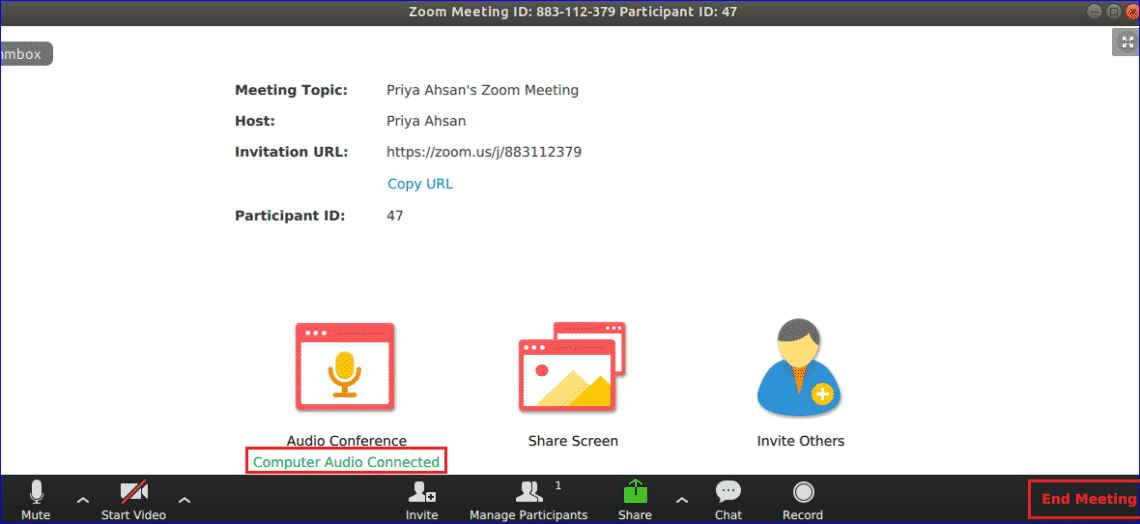
‘ Başkalarını Davet Et ‘ seçeneğine tıkladığınızda aşağıdaki ekran görünecektir. Başkalarını e-posta veya kişilerle davet edebilirsiniz. ‘ E-posta ile Davet Et’i seçerseniz , seçtiğiniz e-posta hizmeti davetiyeyi göndermek için kullanılacaktır ve daveti belirli kişilere göndermek istiyorsanız’ Kişiler Tarafından Davet Et’i seçin .
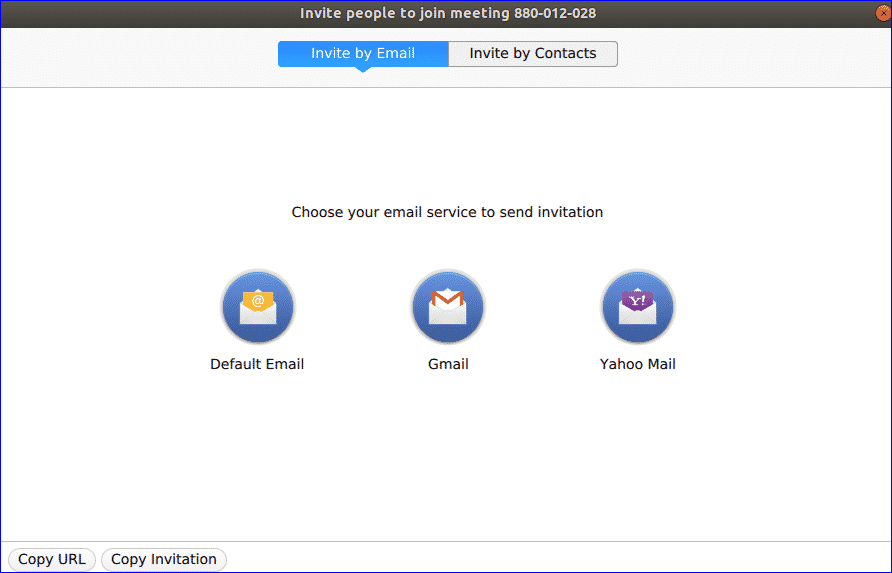
Ayrıca ekranınızı buradan paylaşabilirsiniz. Ekranı toplantının diğer katılımcıları ile paylaşmak için Toplantıya Katıl iletişim kutusundan ‘Ekranı Paylaş’ seçeneğine tıklayın . Paylaşmak istediğiniz pencere veya uygulamayı seçtikten sonra ‘Ekranı Paylaş’ düğmesine tıklamanız gerekir.
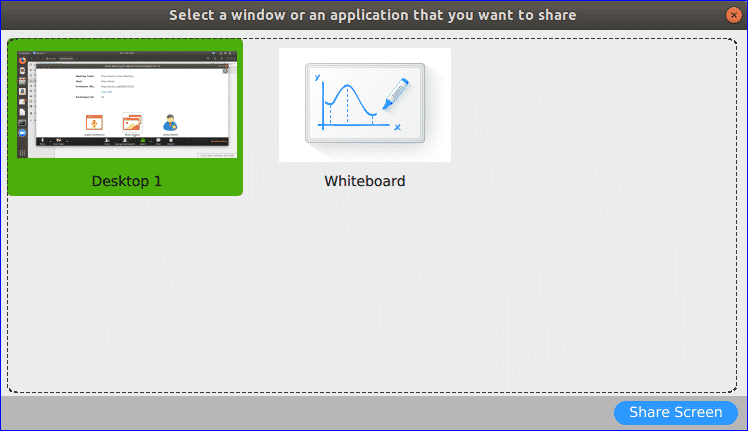
Zoom aracını arkadaşlarınız, aile üyeleriniz ve iş arkadaşlarınızla iletişim kurmak için kullanabilirsiniz. Zoom aracının bir özelliği bu eğitimde açıklanmıştır. Bu araç, normal kişisel veya resmi görevlerinizi daha kolay bir şekilde yapmak için kullanabileceğiniz başka birçok yararlı özelliğe sahiptir. Umarım bu eğitim, Zoom aracını Ubuntu’da kurmanıza ve kullanmanıza yardımcı olacaktır.