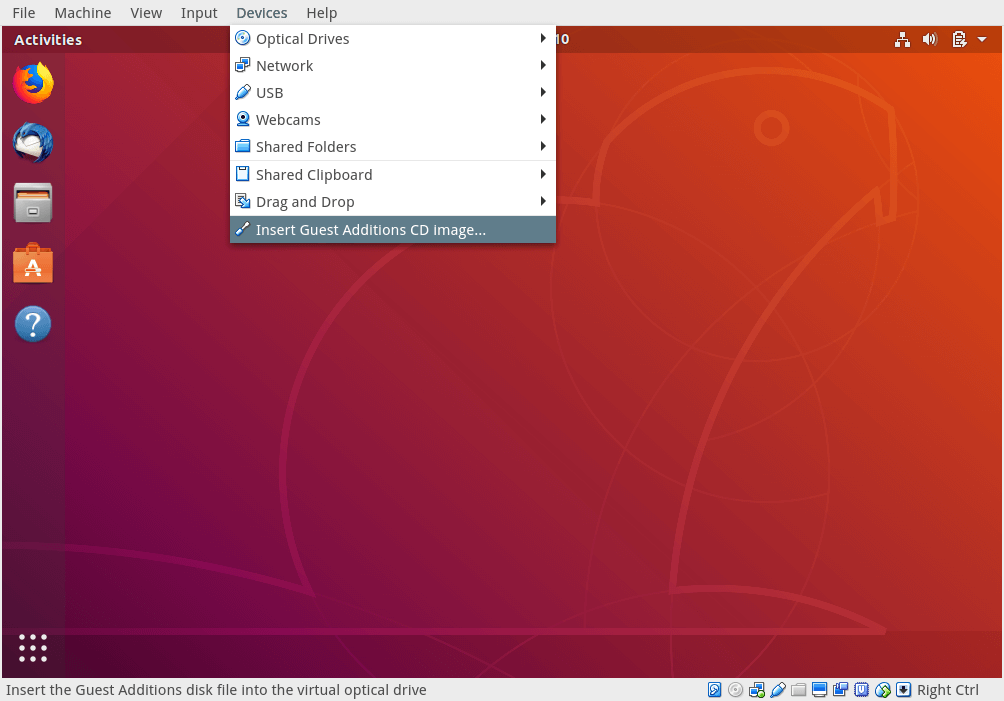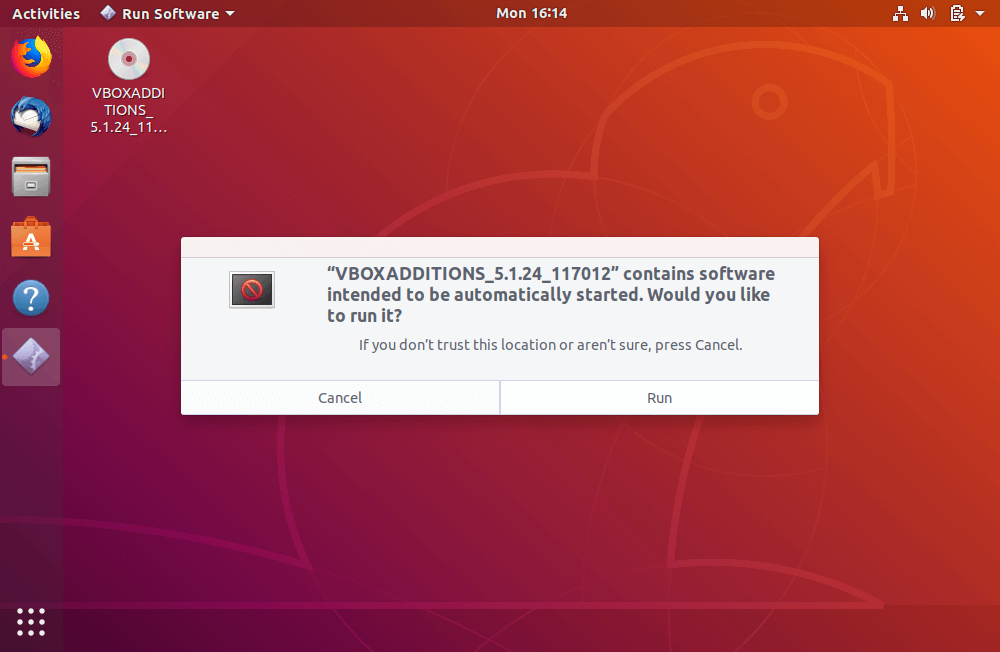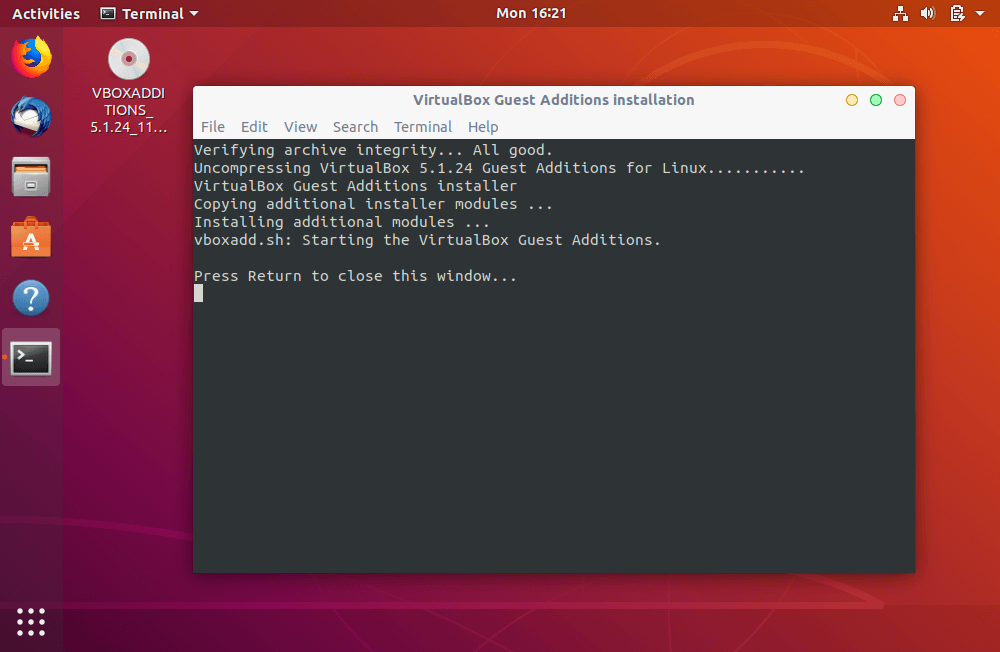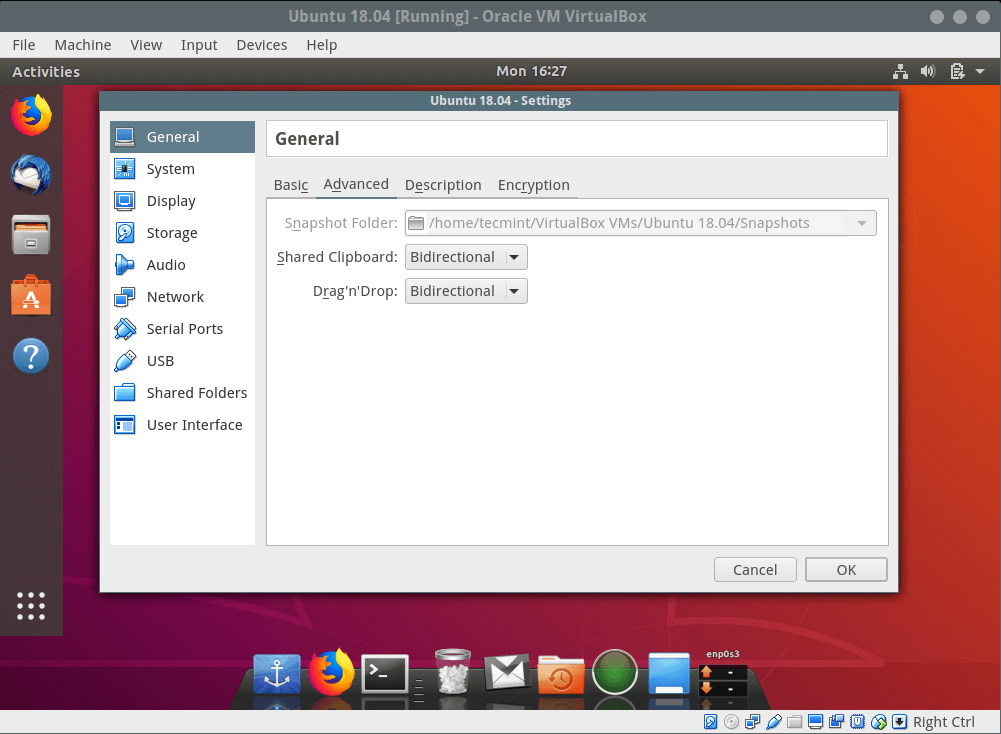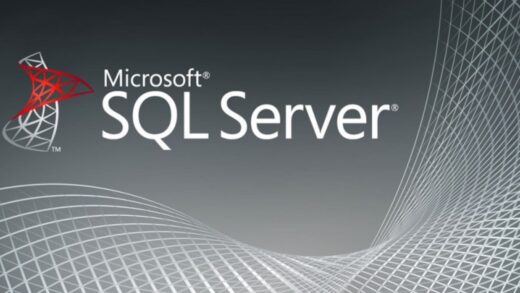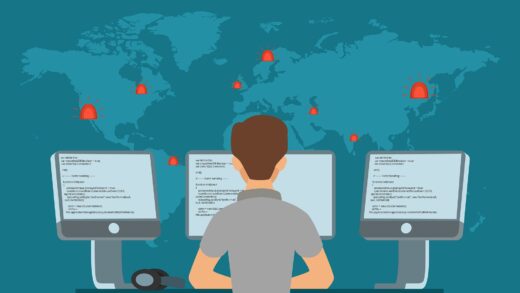1. Önce Ubuntu misafir işletim sistemi yazılım paketlerinizi aşağıdaki komutu kullanarak güncelleyerek başlayın.
$ sudo apt update $ sudo apt upgrade
2. Güncelleme tamamlandıktan sonra, en son güncellemeleri etkin hale getirebilmek için Ubuntu işletim sisteminizi yeniden başlatın ve gerekli paketleri aşağıdaki gibi kurun.
$ sudo apt install build-essential dkms linux-headers-$(uname -r)
3. Ardından, Sanal Makine menü çubuğundan, Cihazlar => kısmına gidin ve ekran görüntüsünde gösterildiği gibi Misafir Ekleme CD’si görüntüsünü tıklayın. Misafir İlaveler ISO dosyasını sanal makinenize monte etmeye yardımcı olur .
4. Ardından, başlatmak için yükleyiciyi çalıştırmanızı isteyen bir iletişim penceresi açılacaktır .
5. VirtualBox Misafir Eklemelerinin kurulumunun gerçekleştirileceği bir terminal penceresi açılacaktır . Kurulum tamamlandığında terminal penceresini kapatmak için [Enter] tuşuna basın . Daha sonra bazı ayarları bir sonraki adımda açıklandığı gibi VirtualBox yöneticisinden değiştirmek için Ubuntu işletim sisteminizi kapatın .
6. Şimdi Konuk ve Ana Makine arasında Paylaşılan Pano ve Drag’n’Drop işlevselliğini etkinleştirmek için . Git Genel => Gelişmiş ve iki seçenek (etkinleştirmek Paylaşılan Pano ve Drag’n’Drop seçenekler açılır. Sonra ayarları kaydetmek ve sisteminizi yeniden başlatıp giriş yapmak için Tamam’ı tıklayın .
Aynı şekilde yönlendirmeleri Linux Mint üzerine de uygulayabilirsiniz.
Yükleme sırasında herhangi bir sorunla karşılaşırsanız, herhangi bir soru sormak veya bu makale hakkındaki düşüncelerinizi paylaşmak için aşağıdaki geri bildirim formunu kullanabilirsiniz.