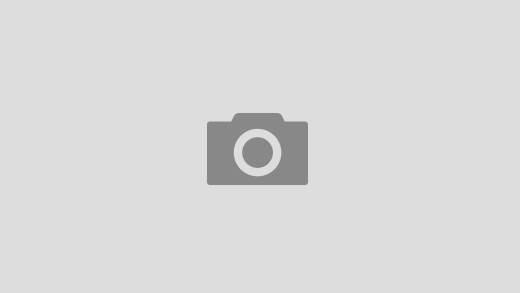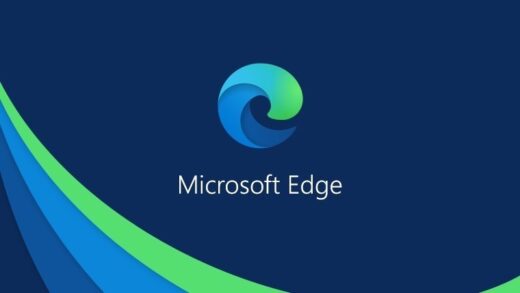SSH ile komut çalıştırma için öncelikle o sistemde oturum açarsınız, farklı görevleri gerçekleştirmek için komutları çalıştırırsınız ve ardından o oturumdan çıkarsınız. Uzak bir sistemde tek bir komut çalıştırmak için bile, tüm adımları geçmeniz gerekir. Yerel ve uzak sistemler üzerinde yan yana çalışırken, aralarında birkaç kez geçiş yapmanız gerekir. Bir sistemde birden çok kez oturum açmak ve kapatmak can sıkıcı olabilir. Uzak bir sistemde komutları oturum açmadan çalıştırmanıza izin veren bir yol olmalı. Neyse ki, uzaktaki bir sistemde komutları doğrudan yerel makinenizden SSH üzerinden nasıl çalıştıracağınızı gösterebileceğimiz bir yol var.
Önkoşullar
Ön koşul olarak şunlara sahip olmalısınız:
- Ubuntu makinesi
- Sudo ayrıcalıklarına sahip kullanıcı
Not: Bu eğitimde bahsedilen komutlar, Ctrl + Alt + T kısayolu ile açılabilen Ubuntu 20.04 LTS (Odak Fossa) Terminalinde yürütülmüştür. Aynı komutlar Linux Mint ve Debian için de geçerlidir.
SSH ile komut çalıştırma
Yerel sisteminizden uzak bir sistemde bir komut yürütmek için aşağıdaki sözdizimini kullanın: $ ssh <User_name@Hostname/IP_Address > <Command/Script>
Nerede user_name uzak sistemde kullanıcı, ana makine adı / IP_Adresi ana makine adı veya uzak sistemin IP adresidir. Komut / Senaryo uzak sistemde çalıştırmak istediğiniz komutu veya komut dosyasıdır.
SSH, varsayılan bağlantı noktası dışında bir bağlantı noktasında çalışıyorsa, aşağıdaki gibi -p bayrağını kullanarak bundan bahsettiğinizden emin olun: $ ssh -p <port-number> <User_name@Hostname/IP_Address > <Command/Script>
Uzak Sistemde Tek Komutu Yürütme
Uzak sistemin ana bilgisayar adını bulmanız gerektiğini varsayalım. Bu durumda, yerel sistemde çalıştırmanız gereken komut şöyle olacaktır: $ ssh <a href=”mailto:tin@192.168.72.148″>tin@192.168.72.148</a> hostname
Şimdi, uzak kullanıcı için şifre girmeniz istenecek. Parolayı yazın ve Enter tuşuna basın.
Aşağıdaki çıktıda, “mypc” uzak sistemin ana bilgisayar adıdır.

Ayrıca komutu tek bir (”) veya çift ters virgül (“”) içine de şu şekilde yazabilirsiniz: $ ssh <a href=”mailto:tin@192.168.72.148″>tin@192.168.72.148</a> “hostname”
Uzak Sistemde Birden Fazla Komut Çalıştırma
Uzak sistemde SSH üzerinden birden fazla komut yürütmeniz gerekiyorsa, bunları (;) veya (&&) kullanarak ayırın ve ters virgül (“”) içine alın. Birden fazla komutu ters virgülle yazmazsanız, uzak makinede yalnızca ilk komut çalıştırılır ve diğer komutlar yerel makinede yürütülür. $ $ ssh <User_name@Hostname/IP_Address > “command1 && command2”
veya $ ssh <User_name@Hostname/IP_Address > “command1 ; command2”
&& ayırıcısını kullanma
(&&) ayırıcısını kullanırsanız, ikinci komut yalnızca ilk komut başarıyla yürütüldüğünde çalışacaktır. Örneğin, uzaktaki sistemde “mkdir” ve “ls” komutlarını çalıştırmak için, yerel sisteminizde aşağıdaki komutu vermeniz gerekecektir: $ ssh -t <a href=”mailto:tin@192.168.72.148″>tin@192.168.72.148</a> “mkdir myfiles && ls”
Şimdi, uzak kullanıcı için şifre girmeniz istenecek. Parolayı yazın ve Enter tuşuna basın.
Uzak bir sistemde yürütülen komutların çıktıları aşağıdadır. İkinci komut olan “ls” yalnızca ilk komut “mkdir” başarılı olursa uzaktaki sistemde yürütülecektir.

Bu komut, sistemi yükseltirken de kullanışlıdır. Genellikle, bir güncellemeden sonra bir sistem yükseltmesi gerçekleştirilir. Bu nedenle, yukarıdaki komutu kullanarak, yalnızca güncellemeler başarılı olursa çalışacak şekilde sistem yükseltmesini sağlayabilirsiniz.
Kullanmak ; ayırıcı
(;) Ayırıcısını kullanırsanız, ikinci komut ilk komutun başarılı olup olmadığına bakılmaksızın çalışacaktır. Örneğin, uzaktaki sistemde “ana bilgisayar adı” ve “ip r” komutlarını çalıştırmak için, yerel sisteminizde aşağıdaki komutu vermeniz gerekecektir: $ SSH < bir href = “ileti gönder: tin@192.168.72.148” > kalay @ 192.168.72.148 </ a > “ ana bilgisayar ; ip r ”
Şimdi, uzak kullanıcı için şifre girmeniz istenecek. Parolayı yazın ve Enter tuşuna basın.
Uzak bir sistemde yürütülen komutların çıktıları aşağıdadır. İkinci komut “ip r”, ilk komut başarısız olsa bile yürütülecektir.

Sudo Ayrıcalıklarıyla Uzak Sistemde SSH ile komut çalıştırma
Linux’taki bazı komutlar, herhangi bir yazılımı yüklemek veya kaldırmak, bir kullanıcı eklemek veya kaldırmak, sistem yapılandırmalarını değiştirmek vb. Gibi yükseltilmiş ayrıcalıklar gerektirir. Uzak sistemlerde sudo ayrıcalıkları gerektiren bir komut yürüttüğünüzde, ilk önce sizden şifre istenir. uzak kullanıcı için, ardından komutu yürütmek için sudo şifresini girmeniz istenecektir.
Örneğin, uzak sistemdeki sistem depolarını güncellemek için, yerel sisteminizde aşağıdaki komutu çalıştırmanız gerekecektir: $ Ssh -t < a href = “mailto: tin@192.168.72.148” > kalay @ 192.168.72.148 </ a > “ sudo apt update”
Yükseltilmiş ayrıcalıklara sahip uzak bir sistemde yürütülen komutun çıktısı aşağıdadır.
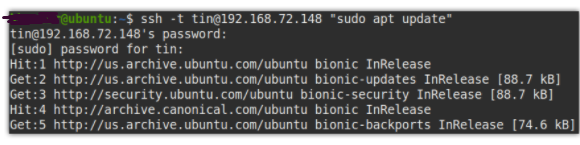
Not: Daha sonra -t seçeneği burada tty’yi zorla tahsis etmek için kullanılır.
Uzak Sistemde Komutu Çalıştırın ve Çıktısını Yerel Sisteme Kaydedin
Uzak sistemlerde yürütülen komutların çıktıları da yerel sisteme kaydedilebilir. Örneğin, aşağıdaki komut uzaktaki sistemde ifconfig komutunu çalıştıracak ve ardından çıktısını yerel makinenin masaüstünde ip.txt adlı bir dosyaya kaydedecektir. $ Ssh -t < a href = “mailto: tin@192.168.72.148” > kalay @ 192.168.72.148 </ a > “ ifconfig ” > ~ / Desktop/ ip.txt
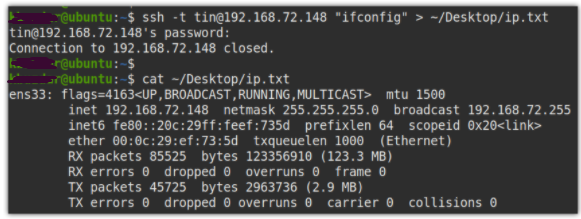
Uzak Sistemde Yerel Komut Dosyası Yürütme
Yerel sisteme yerleştirilen komut dosyası uzaktaki sistemde de çalıştırılabilir. Yerel sistemde sample.sh adlı bir betik oluşturarak bunu açıklayalım. $ sudo nano sample.sh
Komut dosyasında aşağıdaki satırları ekleyin:#! / bin / bash
tarihi
ana makine adı
ip yolu
ping -c 3 google.com
Şimdi, komut dosyasını kaydedin ve kapatın.
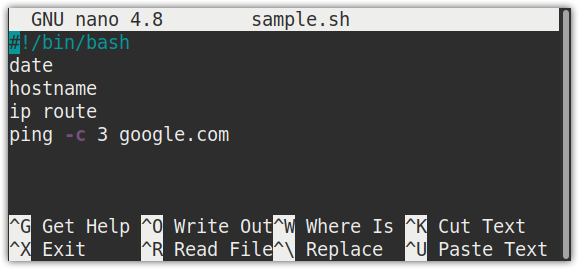
Şimdi, uzak sistemde sample.sh komut dosyasını çalıştırmak için, Terminal’de aşağıdaki komutu çalıştırın: $ SSH -t < bir href = “ileti gönder: tin@192.168.72.148” > kalay @ 192.168.72.148 </ a > ‘ deneme -s ; < sample.sh
Komut dosyası uzaktaki bir sistemde yürütüldükten sonraki çıktı:
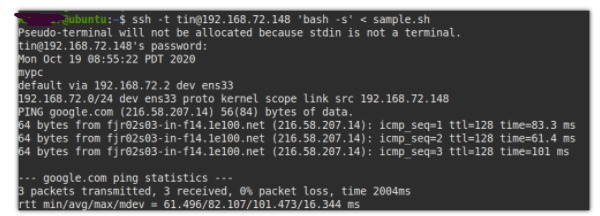
Özetle
Hepsi bu kadar! Bu eğitimde, SSH ile Uzak Sistem Üzerinde Linux Komutları Nasıl Çalıştırılır’ı öğrendik. Uzak sistem üzerinde çalışmayı çok kolaylaştırır ve sizi uzaktaki sistemde birden çok kez oturum açma ve kapama zahmetinden kurtarır. Bir sonraki yazımızda tekrar görüşmek üzere..