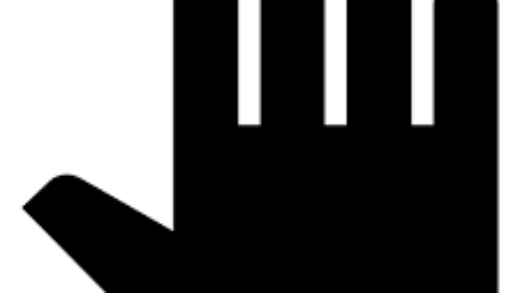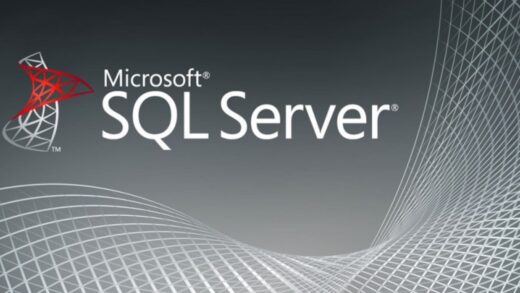“Apt-get” ve “apt-cache” komutları, Linux ortamında çok sık kullanılan komutlardır. İlk komut temelde paketleri kurmanıza, güncellemenize ve kaldırmanıza izin verirken, ikincisi paketleri ve bunlarla ilgili bilgileri aramanıza izin verir. Bu komutların her ikisinin de kendi özel kullanım durumları vardır, ancak kullanıcıların çoğu, temel kullanımları dışında tam yeteneklerinin farkında değildir. Bu nedenle, bugün sizlerle sisteminizi yönetmek için “apt-get” ve “apt-cache” komutlarını kullanabileceğiniz yirmi üç farklı örneği paylaşıyorum.
Temel apt-get Komut Örnekleri
On yedi temel “apt-get” komutu aşağıda açıklanmıştır.
Örnek 1: Linux Sisteminizi Güncelleyin
Yeni bir uygulama kurmadan önce sisteminizi güncellemeniz gerektiğinden, bu, Linux ortamında “apt-get” komutunun en yaygın kullanımıdır. Bazen, herhangi bir hata için sisteminizde sorun gidermeden önce bile, bozuk bağlantıların veya bağımlılıkların önceden düzeltilebilmesi için onu güncellemeniz gerekir.
Linux sisteminizi “apt-get” komutuyla güncellemek için, aşağıdaki şekilde çalıştırmanız gerekir:sudo apt-get güncellemesi

Örnek 2: Linux Sisteminizi Yükseltme
Sisteminizi güncelledikten sonra, yükseltilebilecek tüm paketlerin sayısı, yani yükseltilmiş sürümleri mevcut olan paketler hakkında bir mesaj sunulur. Bu nedenle, esasen Linux sisteminizi güncelledikten sonraki adım, onu yükseltmektir ve bu, “apt-get” komutunu aşağıdaki şekilde çalıştırarak yapılabilir:sudo apt-get upgrade

“Apt-get update” komutuyla karşılaştırıldığında, “apt-get upgrade” komutunun yürütülmesi daha uzun sürer çünkü yükseltmeleri mevcut olan tüm paketlerin yükseltilmiş sürümlerini kurmak zorunda kalır.
Örnek 3: Linux Sisteminize Yeni Bir Paket Kurun
Sık sık bir bilgisayar kullanıcısıysanız, sisteminize günlük olarak yeni paketler yüklemeniz gerekir. Bunu Linux GUI aracılığıyla da yapabilirsiniz, ancak, CLI’yi kullanmayı tercih ederseniz, bu da mümkündür.
“Apt-get” komutunu aşağıdaki şekilde çalıştırarak Linux sisteminize rahatlıkla yeni bir paket kurabilirsiniz:sudo apt-get install PaketAdı
Burada, “PaketAdı” nı kurmak istediğiniz paketin gerçek adıyla değiştirmeniz gerekir. Bir gösteri için VLC media player’ı kurmak istedik, bu yüzden “PackageName” i “vlc” ile değiştirdik.

Örnek 4: Linux Sisteminizden Bir Paketi Silin
Linux sisteminize yüklü çok sayıda paketiniz olduğunda, sık sık “depolama alanı tükeniyor” mesajını görürdünüz. Bu durumda bulabileceğiniz tek çözüm, kullanılmayan veya ilgisiz tüm paketleri sisteminizden kaldırmaktır.
Bu, “apt-get” komutunu aşağıdaki şekilde çalıştırarak kolayca yapılabilir:sudo apt-get remove PackageName
Burada, kaldırmak istediğiniz paketin gerçek adıyla “PaketAdı” nı değiştirmelisiniz. Bir gösteri için VLC medya oynatıcısını kaldırmak istedik, bu yüzden “PaketAdı” nı “vlc” ile değiştirdik.

Örnek 5: Bir Paketi Yapılandırma Dosyalarıyla birlikte Linux Sisteminizden Silme
Basit “apt-get remove” komutu yalnızca belirtilen paketi Linux sisteminizden kaldırır. Ancak, bu paketin yapılandırma dosyaları hala sisteminizde bulunur. İstenilen paketle birlikte bu yapılandırma dosyalarından da kurtulmak istiyorsanız, “apt-get” komutunu aşağıdaki şekilde çalıştırabilirsiniz:sudo apt-get purge PackageName otomatik bağlantı.
Burada, yapılandırma dosyalarıyla birlikte kaldırmak istediğiniz paketin gerçek adıyla “PaketAdı” nı değiştirmeniz gerekir. Örnek olarak VLC media player’ı kaldırmak istedik, bu yüzden “PackageName” i “vlc” ile değiştirdik.

Örnek 6: Silinmiş bir Paketin tüm Bağımlılıklarını Linux Sisteminizden Silin
Bazen, Linux’taki tek bir paketin düzgün çalışması için birden çok başka paket gerekir. Bu paketler, söz konusu paketin bağımlılıkları olarak bilinir ve bu paketle birlikte yüklenir. Ancak, bir paketi “apt-get remove” komutuyla veya “apt-get purge” komutuyla kaldırdığınızda, bu bağımlılıklar otomatik olarak kaldırılmaz. Bu nedenle, sisteminizin alanını boşaltmak için bu kullanılmayan bağımlılıkları kaldırmak için “apt-get” komutunu aşağıdaki şekilde çalıştırabilirsiniz:sudo apt-get autoremove

Bu komut, artık ihtiyaç duyulmayan tüm bu paketleri ve bağımlılıkları araştırmak için tüm Linux sisteminizi keşfedecek ve onları tamamen kaldıracaktır.
Örnek 7: Linux Sisteminizi Akıllıca Yükseltin
Basit “apt-get upgrade” komutu, belirli bir paketi yükseltmenin gerekli olup olmadığını kontrol etmeden Linux sisteminizdeki tüm mevcut paketleri yükseltir. Yükseltme işlemini akıllıca gerçekleştirmek istiyorsanız, “apt-get” komutunu aşağıdaki şekilde çalıştırabilirsiniz:sudo apt-get dist-upgrade

Bu komutun bir başka özelliği de, yalnızca paketleri akıllıca yükseltmekle kalmayıp, artık ihtiyaç duyulmayan paketleri ve bağımlılıkları da kaldırmasıdır.
Örnek 8: Linux Sistem Temizliği gerçekleştirin
Linux sisteminizden tüm geçici dosyaları temizlemek istiyorsanız, “apt-get” komutunu aşağıdaki şekilde kullanabilirsiniz: sudo apt-get clean

Bu komut, tüm geçici dosyaları Linux sisteminizden kaldıracak ve dolayısıyla disk alanınızı boşaltacaktır.
Örnek 9: Günlüğü Kontrol ederek Bir Paketteki Değişiklikleri Bulun
Linux sisteminize bir uygulama veya paket yüklediğinizde ve onu kullanmaya başladığınızda, üzerinde belirli değişiklikler yaparsınız. İstediğiniz herhangi bir paketi yükseltmeden önce tüm bu değişikliklere bir göz atmak isterseniz, “apt-get” komutunu aşağıdaki şekilde çalıştırabilirsiniz: sudo apt-get changelog PaketAdı
Burada, yükseltmeden önce değişiklik günlüğünü görüntülemek istediğiniz paketin gerçek adıyla “PaketAdı” nı değiştirmeniz gerekir. Gösteri için VLC medya oynatıcısının değişiklik günlüğünü görmek istedik, bu yüzden “PackageName” i “vlc” ile değiştirdik.

Örnek 10: Linux Sisteminizin Yerel Depo Paketlerini temizleyin
Bazen, bazı .deb dosyaları artık kurulu olmasalar bile Linux sisteminizin yerel deposunda kalmaya devam eder. Bu nedenle, disk alanınızı geri kazanmak için her zaman mümkün olan en kısa sürede bu dosyalardan kurtulmanız önerilir.
Linux sisteminizin tüm yerel depo paketlerini temizlemek için “apt-get” komutunu aşağıdaki şekilde çalıştırabilirsiniz: sudo apt-get autoclean

Örnek 11: Linux Sisteminize Bir Paket İndirin
Bazen, Linux sisteminize kurmadan sadece bir paket indirmek istersiniz. Bu paketi daha sonra yüklemeniz gerektiğinde veya belirli bir paketin indirilmiş bir yedek kopyasını saklamak istediğinizde bu gerekli olabilir. Bu nedenle, Linux sisteminize bir paketi kurmadan indirmek için “apt-get” komutunu aşağıdaki şekilde çalıştırabilirsiniz: sudo apt-get download PackageName
Burada, Linux sisteminize yüklemeden, indirmek istediğiniz paketin gerçek adıyla “PaketAdı” nı değiştirmelisiniz. Gösteri için VLC media player’ı indirmek istedik, bu yüzden “PackageName” i “vlc” ile değiştirdik.

Örnek 12: Linux Sisteminizde Bozuk Paketleri veya Bağımlılıkları Arayın
Zaman zaman, Linux sisteminizdeki bazı yüklü bağımlılıklar veya paketler bozulabilir. Bu tür paketlere veya bağımlılıklara “bozuk” diyoruz. Bu nedenle, Linux sisteminizdeki tüm bozuk paketleri veya bağımlılıkları bulmak istiyorsanız, “apt-get” komutunu aşağıdaki şekilde çalıştırabilirsiniz: sudo apt-get check

Örnek 13: Linux Sisteminizdeki Bozuk Paketleri veya Bağımlılıkları Düzeltin
Linux sisteminizdeki tüm bozuk paketleri veya bağımlılıkları öğrendikten sonra, sonraki adım hepsini düzeltmektir, böylece daha sonraki yüklemelere kolayca devam edebilirsiniz.
“Apt-get” komutunu aşağıdaki şekilde çalıştırarak Linux sisteminizdeki tüm bozuk paketlerinizi veya bağımlılıklarınızı düzeltebilirsiniz:sudo apt-get –f install

Örnek 14: “apt-get” Komutunun Kılavuz Sayfalarına Erişim
“Apt-get” komutu hakkında daha fazla ayrıntı öğrenmek isterseniz, man sayfalarına aşağıdaki şekilde erişebilirsiniz:adam uygun
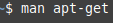
Örnek 15: “apt-get” Komutunun Yardım Sayfalarına Erişim
“Apt-get” komutu için mevcut olan sözdizimi ve seçenekleri öğrenmek istiyorsanız, bu amaçla yardım sayfalarına erişebilirsiniz.
“Apt-get” komutunun yardım sayfalarına erişmek için bu komutu aşağıdaki şekilde çalıştırabilirsiniz:apt-get –help
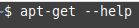
Örnek 16: Linux Sisteminize Bir Paketi Yeniden Yükleyin
Bazen, Linux sisteminize yüklenmiş bir paket düzgün çalışmayabilir. Bu tür sorunlar birkaç nedenden dolayı ortaya çıkabilir, bunun en önemli nedeni yanlış kurulumudur. Böyle bir durumda, önceden yüklenmiş bir paketi yeniden yüklemeyi düşünebilirsiniz.
Bu, “apt-get” komutunu aşağıdaki şekilde çalıştırarak yapılabilir:sudo apt-get install – –reinstall PaketAdı
Burada, “PaketAdı” nı Linux sisteminize yeniden yüklemek istediğiniz paketin gerçek adıyla değiştirmeniz gerekir. Gösteri için VLC medya oynatıcısını yeniden yüklemek istedik, bu nedenle “PaketAdı” nı “vlc” ile değiştirdik.

Örnek 17: Linux Sisteminize Bir Paketin Kaynak Kodunu İndirin
Bir paketin kaynak kodunu Linux sisteminize kurmadan indirmek istiyorsanız, “apt-get” komutunu aşağıdaki şekilde çalıştırabilirsiniz:sudo apt-get – –download-only source PaketAdı
Burada, “PaketAdı” nı, kaynak kodunu Linux sisteminize yüklemeden indirmek istediğiniz paketin gerçek adıyla değiştirmelisiniz. Bir gösteri için VLC ortam yürütücüsünün kaynak kodunu indirmek istedik, bu nedenle “PaketAdı” nı “vlc” ile değiştirdik.

Temel apt-cache Komut Örnekleri
Altı temel “apt-get” komutu aşağıda açıklanmıştır.
Örnek 18: Linux Sisteminizdeki Tüm Mevcut Paketleri listeleyin
Genel olarak, Linux tabanlı bir sistemi kullanmaya başladığınızda, esasen hangi paketleri kurmanız gerektiği konusunda bilgisizsiniz. Bazen tam paket adlarının farkında bile olmazsınız. Bu nedenle, tüm kurulabilir paketleri bir şekilde listeleyebilmenizin her zaman çok yararlı olduğu düşünülmektedir.
Linux sisteminizdeki mevcut tüm paketleri listelemek için “apt-cache” komutunu aşağıdaki şekilde kullanabilirsiniz:sudo apt-cache pkgnames

Bu komut, Linux sisteminiz için mevcut olan tüm paketlerin adlarını listeleyecektir.
Örnek 19: Linux Sisteminizdeki Bir Paketle İlgili Ayrıntılı Bilgileri listeleyin
Bazen, uyumluluğunu ve bunun gibi diğer şeyleri bilmek adına belirli bir paketle ilgili tüm ayrıntıları bilmek isteyebilirsiniz.
Linux sisteminizdeki bir paket hakkında ayrıntılı bilgileri listelemek için “apt-cache” komutunu aşağıdaki şekilde çalıştırabilirsiniz:sudo apt-cache showpkg PaketAdı
Burada, “PaketAdı” nı, ayrıntılı bilgilerini Linux sisteminizde listelemek istediğiniz paketin gerçek adıyla değiştirmeniz gerekir. Gösteri için VLC media player hakkında ayrıntılı bilgileri listelemek istedik, bu yüzden “PackageName” i “vlc” ile değiştirdik.

Örnek 20: Linux Sisteminizdeki Bir Paketle İlgili Tüm Temel Bilgileri listeleyin
Yukarıda belirtilen komut listesi, herhangi bir paketle ilgili olası tüm ayrıntıları gösterir. Bununla birlikte, bir paket hakkında yalnızca temel bilgileri listelemek istiyorsanız, “apt-cache” komutunu aşağıdaki şekilde çalıştırabilirsiniz:sudo apt-cache show PackageName
Burada, Linux sisteminizde temel bilgilerini listelemek istediğiniz paketin gerçek adıyla “PaketAdı” nı değiştirmeniz gerekir. Bir gösteri için VLC media player hakkında temel bilgileri listelemek istedik, bu yüzden “PackageName” i “vlc” ile değiştirdik.

Örnek 21: Linux Sisteminizde Anahtar Kelime Aramasıyla Bazı Belirli Paketleri Arayın
Bazen bir paketin tam adını hatırlamazsınız, ancak yine de onu aramak istersiniz. Tek hatırladığınız, paketinizin adının bir parçası olan belirli bir anahtar kelimedir. Bu senaryoda, belirtilen anahtar kelimeyi içeren tüm bu paketleri aramak için yine de bir anahtar kelime araması gerçekleştirebilirsiniz.
Bunu yapmak için “apt-cache” komutunu aşağıdaki şekilde çalıştırabilirsiniz:sudo apt-cache search “Anahtar Kelime”
Burada, “Anahtar Kelime” yi Linux sisteminizde aramak istediğiniz paketin adında bulunan gerçek anahtar kelime ile değiştirmeniz gerekir. Adlarında “sunucu” anahtar sözcüğünü içeren tüm paketleri aramak istedik, bu nedenle “Anahtar Kelime” yi “sunucu” ile değiştirdik.

Örnek 22: Linux Sisteminizde Adından Bahsederek Belirli Bir Paketi Arayın
Bir paketin tam adını hatırlıyorsanız, o zaman Linux sisteminizde tam adından bahsederek onu arayabilirsiniz.
“Apt-cache” komutunu aşağıdaki şekilde çalıştırarak Linux sisteminizde belirli bir paketi arayabilirsiniz:sudo apt-cache search PackageName
Burada, Linux sisteminizde aramak istediğiniz paketin gerçek adıyla “PaketAdı” nı değiştirmelisiniz. Bir gösteri için VLC media player’ı aramak istedik, bu yüzden “PackageName” i “vlc” ile değiştirdik.

Örnek 23: Linux Sisteminizdeki Önbellek İstatistiklerini Listeleme
Linux sisteminizin genel önbellek istatistiklerini, yani toplam paket sayısını, paket türlerini vb. Bilmek istiyorsanız, “apt-cache” komutunu aşağıdaki şekilde çalıştırabilirsiniz:sudo apt-cache stats