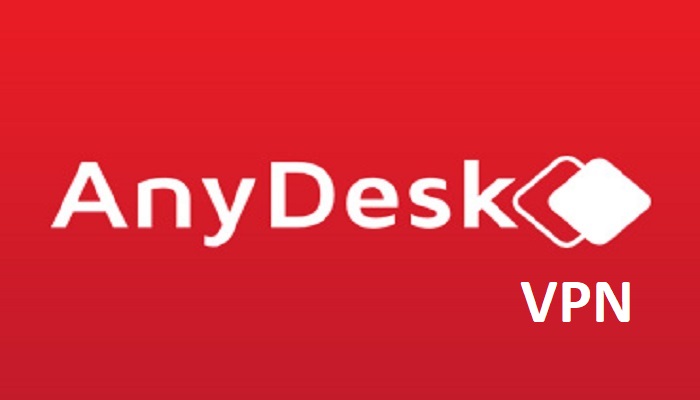Çok sayıda dosyayı başka bir sürücüye kopyalamanız gerektiğinde, Robocopy, çok iş parçacıklı özelliği ile işlemi önemli ölçüde hızlandırabilir
Dosyaları başka bir sürücüye kopyalamanız gerektiğinde, genellikle standart seçme, kopyalama ve yapıştırma işlemlerini kullanırsınız. Bu işlem mükemmel bir şekilde çalışsa da, birçok dosyayı aktarmaya çalışmak çok uzun zaman alabileceğinden, hız darboğaza dönüşüyor.
Alternatif olarak, birçok teknoloji meraklısı kullanıcı, verileri daha hızlı bir şekilde başka bir yere taşımak için daha fazla özellik sağlayan Windows 10’da yerleşik bir komut satırı aracı olan Robocopy’yi kullanır .
Robocopy’yi çok özel (ve genellikle gözden kaçan) yapan özel bir özellik, aynı anda birden fazla dosyayı kopyalamanıza izin veren çoklu iş parçacıklı özelliğidir.
Bu yazıda , Windows 10’da dosya ve klasörlerin başka bir sürücüye aktarılma işlemini hızlandırmak için Robocopy’deki çoklu iş parçacıklı kopyalama özelliğini kullanmayı öğreneceksiniz.
Robocopy ile çoklu iş parçacıklı özelliği nasıl kullanılır
Büyük bir dosya ve klasör kümesini başka bir sürücüye kopyalamak üzereyseniz, verileri süper hızlı kopyalamak için çok okuyuculu Robocopy özelliğini kullanmak için bu adımları kullanın.
-
Başlat’ı açın .
-
Komut İstemi’ni arayın , Yönetici olarak çalıştır’ı seçin .
-
Dosya ve klasörleri başka bir sürücüye kopyalamak için aşağıdaki komutu yazın ve Enter tuşuna basın :
robocopy C:\source\folder\path\ D:\destination\folder\path\ /S /E /Z /ZB /R:5 /W:5 /TBD /NP /V /MT:32
Örnek :robocopy C:\Users\admin\Documents D:\Users\admin\Documents /S /E /Z /ZB /R:5 /W:5 /TBD /NP /V /MT:32
Robocopy komutu
Robocopy’nin birçok özelliği var ve bu kılavuzda gösterilen komutta, kopyayı güvenilir ve hızlı hale getirmek için aşağıdaki anahtarları kullanıyoruz.
-
- / S – Alt dizinleri kopyala, ancak boş olanları değil.
- / E – Boş olanlar dahil olmak üzere Alt Dizinleri kopyala.
- / Z – Dosyaları yeniden başlatılabilir modda kopyala.
- / ZB – Erişim reddedilirse yedekleme modunu kullanırsanız, yeniden başlatılabilir modu kullanır.
- / R: 5 – 5 kez tekrar deneyin (farklı bir sayı belirleyebilirsiniz, varsayılan değer 1 milyondur).
- / W: 5 – Yeniden denemeden önce 5 saniye bekleyin (farklı bir numara belirleyebilirsiniz, varsayılan 30 saniyedir).
- / TBD – Tanımlanacak paylaşım adlarını bekle (tekrar dene hatası 67).
- / NP – İlerleme Yok – kopyalanan yüzdeyi gösterme.
- / V – Atlanan dosyaları gösteren ayrıntılı çıktılar üret.
- / MT: 32 – n iplikli çoklu iş parçacıklı kopyalar yapın (varsayılan 8).
Yukarıdaki komutu odaklanmak en önemli anahtarıdır / MT çok kanallı modda dosyaları kopyalamak için Robocopy’nin sağlayan anahtardır. / MT anahtarının yanında bir sayı ayarlamazsanız , varsayılan sayı 8 olacaktır. Robocopy’nin aynı anda sekiz dosyayı kopyalamaya çalışacağı anlamına gelir. Bununla birlikte, Robocopy 1 ila 128 kanalı destekler .
Bu komutta 32 kullanıyoruz , ancak daha yüksek bir sayıya ayarlayabilirsiniz. Tek uyarı, sayı arttıkça daha fazla sistem kaynağı ve bant genişliğinin kullanılmasıdır. Çok eski bir işlemciniz varsa, yüksek sayıda kullanmak performansı etkileyecektir, komutu çok sayıda iş parçacığı ile çalıştırmadan önce performansı test ettiğinizden emin olun.
Adımları tamamladığınızda, dosya ve klasörleri kopyalamanın artık daha az zaman alacağını fark edeceksiniz.
Robocopy kullanarak bir klasörü dışlama
Bir klasörü içeriğiyle birlikte belirli bir klasör dışında kopyalamak için aşağıdaki komutları uygulayabilirsiniz.
-
Başlat’ı açın .
Komut İstemi’ni Yönetici olarak çalıştır’ı seçin . -
Belirli bir klasör dışındaki dosyaları ve klasörleri başka bir konuma kopyalamak için aşağıdaki komutu yazın ve Enter tuşuna basın :
robocopy C:\source\folder\path\ D:\destination\folder\path\ /E /Z /ZB /R:5 /W:5 /TBD /NP /V /XD "C:\source\folder\path\to\exclude-folder"

Robocopy alternatif örneğini kullanarak bir klasörü dışlayın:
robocopy C:\source\folder\path\ D:\destination\folder\path\ /E /Z /ZB /R:5 /W:5 /TBD /NP /V /XD exclude-folder-1
Robocopy joker karakterini kullanarak bir klasörü dışlayın:
robocopy C:\source\folder\path\ D:\destination\folder\path\ /E /Z /ZB /R:5 /W:5 /TBD /NP /V /XD exclude-fold*
Robocopy örneğini kullanarak birden fazla klasörü hariç tutun:
robocopy C:\source\folder\path\ D:\destination\folder\path\ /E /Z /ZB /R:5 /W:5 /TBD /NP /V /XD "C:\source\folder\path\to\exclude-folder-1" "C:\source\folder\path\to\exclude-folder-2"
Adımları tamamladığınızda tüm veriler exclude_folder_file_robocopy komutunda belirttiğiniz klasörler hariç kopyalanacaktır.
Robocopy kullanarak bir dosyayı dışlama
İçeriği olan ancak belirli bir dosyayı hariç tutan bir klasörü kopyalamak için aşağıdakileri yapın:
-
Başlat’ı açın .
-
Komut İstemi’ni Yönetici olarak çalıştır’ı seçin .
-
Belirli bir dosyayı dışlayan dosyaları ve klasörleri başka bir konuma kopyalamak için aşağıdaki komutu yazın ve Enter tuşuna basın :
robocopy C:\source\folder\path\ D:\destination\folder\path\ /E /Z /ZB /R:5 /W:5 /TBD /NP /V /XF "C:\source\folder\path\to\folder\filename.extension"

Robocopy alternatif sözdizimi örneğini kullanarak bir dosyayı dışlayın:
robocopy C:\source\folder\path\ D:\destination\folder\path\ /E /Z /ZB /R:5 /W:5 /TBD /NP /V /XF filename-1.extension
Robocopy joker karakterini kullanarak bir dosyayı dışlayın:
robocopy C:\source\folder\path\ D:\destination\folder\path\ /E /Z /ZB /R:5 /W:5 /TBD /NP /V /XF filena*
Robocopy örneğini kullanarak birden fazla dosyayı hariç tutun:
robocopy C:\source\folder\path\ D:\destination\folder\path\ /E /Z /ZB /R:5 /W:5 /TBD /NP /V /XF "C:\source\folder\path\to\folder\filename-1.extension" "C:\source\folder\path\to\folder\filename-2.extension
Robocopy adımları tamamladıktan sonra tüm dosyaları ve klasörleri / XF anahtarını kullanarak komutta belirttiğiniz dosyalar hariç belirli bir konumdan kopyalar .
Robocopy kullanılarak bir dosya ve klasör nasıl dışlanır
Tüm bir klasörü kopyalamanız ancak belirli bir dosya ve klasörü hariç tutmanız gerekirse, aşağıdakileri yapın:
-
Başlat’ı açın .
-
Komut İstemi’ni Yönetici olarak çalıştır’ı seçin .
-
Belirli dosyaları ve klasörleri hariç tutan dosyaları ve klasörleri başka bir sürücüye kopyalamak için aşağıdaki komutu yazın ve Enter tuşuna basın :
robocopy C:\source\folder\path\ D:\destination\folder\path\ /E /Z /ZB /R:5 /W:5 /TBD /NP /V /XD "C:\source\folder\path\to\exclude-folder" /XF "C:\source\folder\path\to\folder\filename.extension"

Adımları tamamladığınızda, / XD ve / XF anahtarlarını kullanarak komutta dışladığınız dosyalar ve klasörler dışındaki tüm içerik yeni konuma kopyalanacaktır .
-