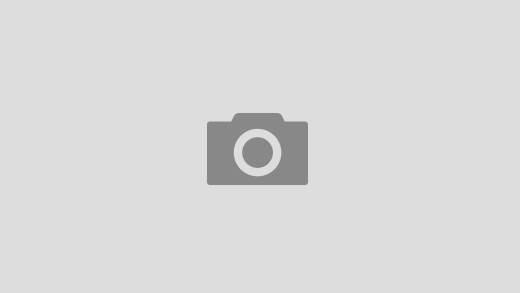Postgre’yi makinenizde kullanmak için şunları yüklemeniz gerekir:
- Postgre Veritabanı Sunucusu
- Veritabanını yönetmek ve yönetmek için bir grafik aracı. pgAdmin, Postgre için en popüler GUI Aracıdır
Bireysel olarak Windows için PostgreSQL’i indirebilirsiniz ve bileşenlerini yükleyebilirsiniz, ancak ayarları DB sunucusu ile bir GUI aracı arasında yönetmek zor olabilir. Bu nedenle yapılandırma karmaşıklıklarıyla ilgilenen bir paket yükleyicisi kullanmak en iyisidir.
Aşağıda Windows Makinesine PostgreSQL Kurulumunu adım adım anlatıyoruz :
1) https://www.postgresql.org/download adresine giderek Windows’u seçip indirmeye başlayabiliriz.

2) Size iki seçenek sunulmaktadır.
Bunlardan 1. EnterpriseDB’den Etkileşimli Yükleyici
Diğeri de BigSQL’den Grafik Yükleyici.
BigSQL şu anda kullanımdan kaldırılmış olan pgAdmin sürüm 3’ü yüklemektedir. En son sürüm 4’ü yükleyen EnterpriseDB’yi seçerseniz daha iyi olacaktır.
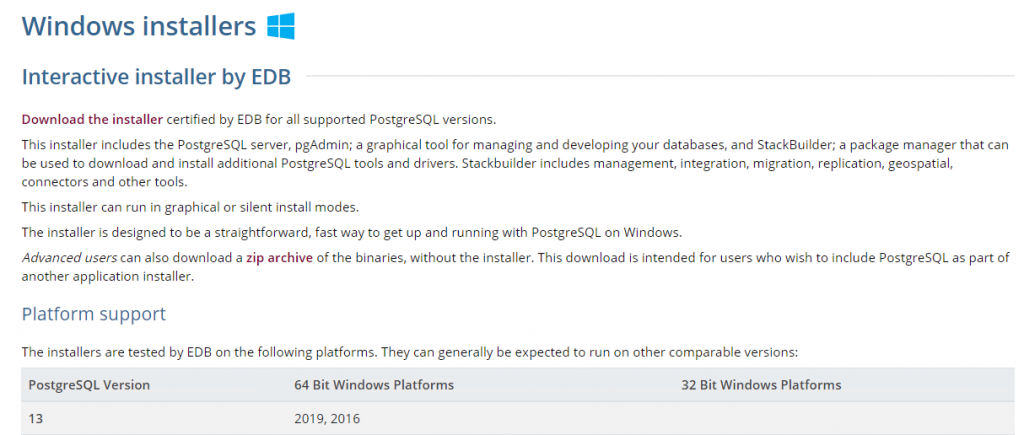
3)
- Seçimi yaptıktan sonra istediğiniz PostgreSQL sürümüne ve işletim sistemine yönlendirileceksiniz. Ortamınıza göre en son PostgreSQL sürümünü ve işletim sistemini seçebilirsiniz.
- Daha sonra İndir Düğmesine tıklıyoruz.

İndirme başlayacak
4) PostgreSQL’i indirdikten sonra, indirilen exe’yi açıyoruz ve yükleme karşılama ekranında İleri butonuna tıklayarak kurulumda ilerliyoru.
Evet şimdi kurulum aşamasına geçiyoruz.
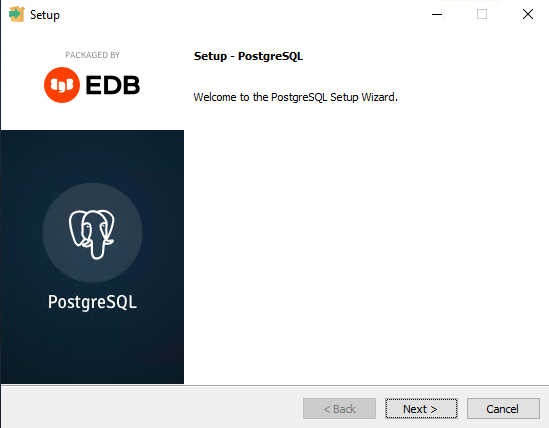
5)
- Tercihinize göre kurulum dizinini değiştirebilir veya varsayılan olarak default değerlerde bırakabilirsiniz.
- Sonraki aşamaya geçmek için tıklayın
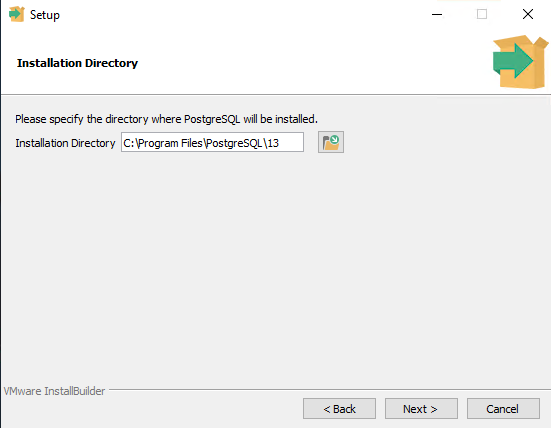
6)
- Sisteminize kurmak istediğiniz bileşenleri tercihinize göre bu ekrandan seçebilirsiniz.
- Sonraki aşamaya geçmek için tıklayın
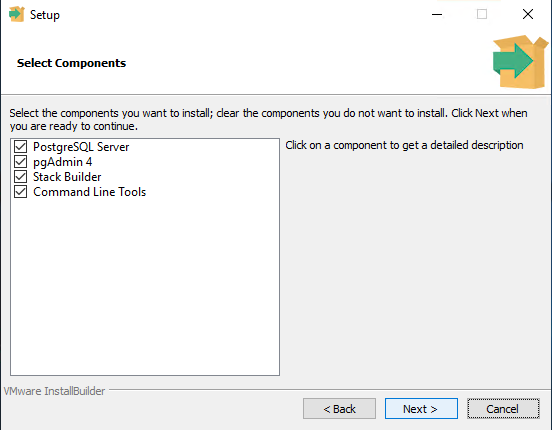
7)
- Tercihinize göre veri konumunu değiştirebilir veya default değerlerde bırakabilirsiniz.
- Sonraki aşamaya geçmek için tıklayın
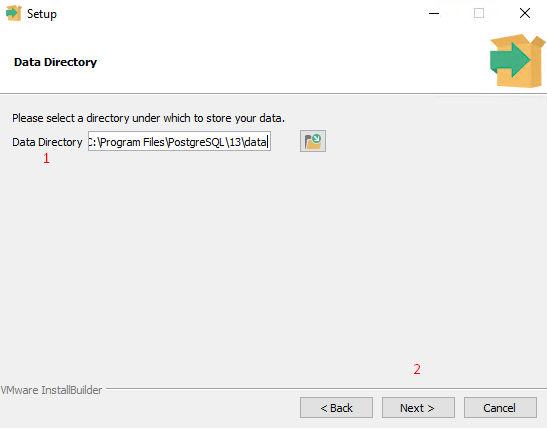
8)
- Şimdi süper kullanıcı şifresini girin. Burada girdiğimiz şifreyi mutlaka not alıyorsunuz.
- Sonraki aşamaya geçmek için tıklayın
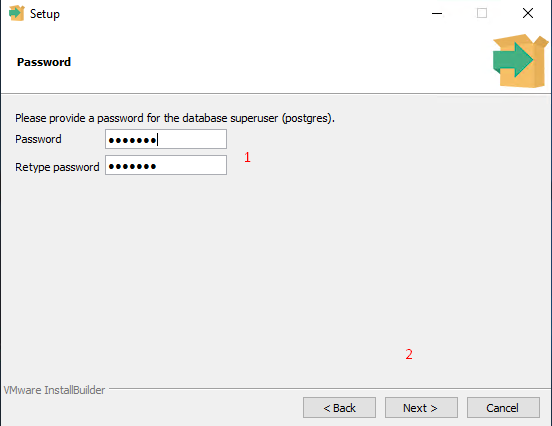
9)
- Bağlantı noktası numarasını varsayılan olarak bırakabilirsiniz. Tercihinize göre ilgili alanı farklı bir numara kullanarak değiştirebilirsiniz.
- Sonraki aşamaya geçmek için tıklayın
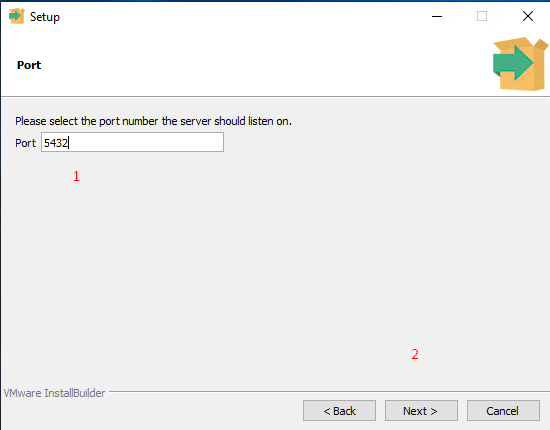
10)
PostgreSQL , Default sunucu işletim sistemi tarafından sağlanan standart ISO C ve POSIX yerel ayar olanaklarını kullanmaktadır . Tercihinize göre değiştirebilirsiniz.
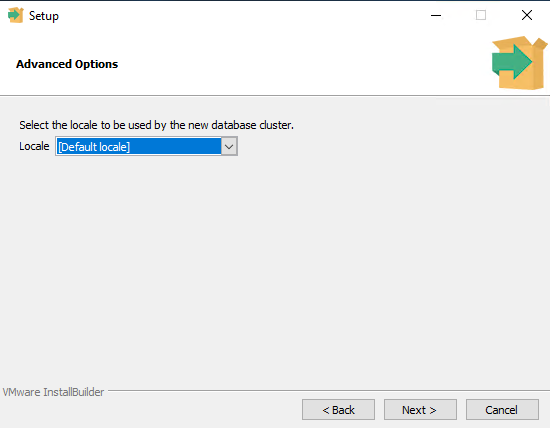
11)
- Tüm değişiklikleri yaptıktan sonra kurulum öncesi özetini kontrol edebilirsiniz. Eğer değişiklik yapmak isterseniz geriye dönüp ilgili değişikliği yapabilirsiniz.
- Sonraki aşamaya geçmek için tıklayın
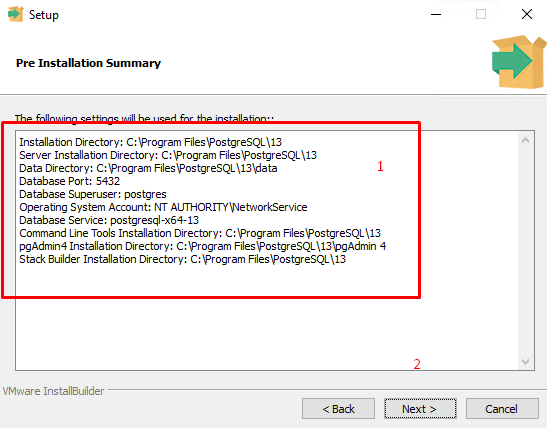
12) Sonraki aşamaya geçmek için tıklayın
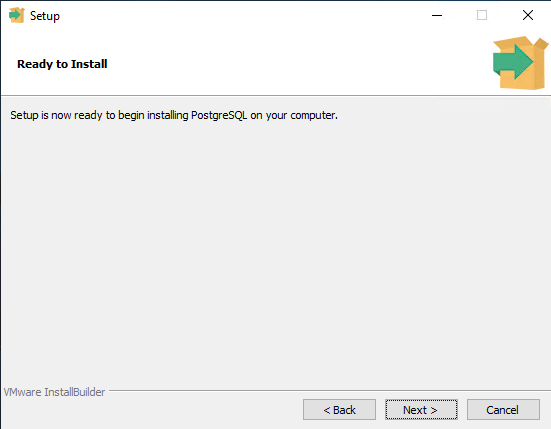
13) Yükleme tamamlandıktan sonra Yığın Oluşturucu istemini göreceksiniz
- Stack Builder’ı daha ileri eğitimlerde işleyeceğimiz için bu seçeneğin işaretini kaldırabilirsiniz.
- Bitir’i tıklayın
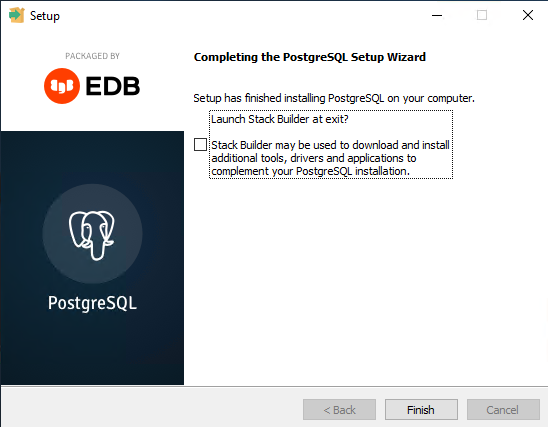
14) PostgreSQL’i başlatmak için Başlat Menüsüne giderek ve pgAdmin 4’ü aratıp sonrasında çalıştırın.
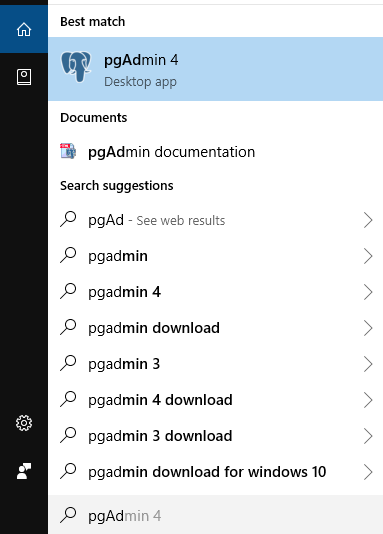
15) Evet çalıştırdıktan sonra pgAdmin ana sayfasının açıldığını görebiliriz.
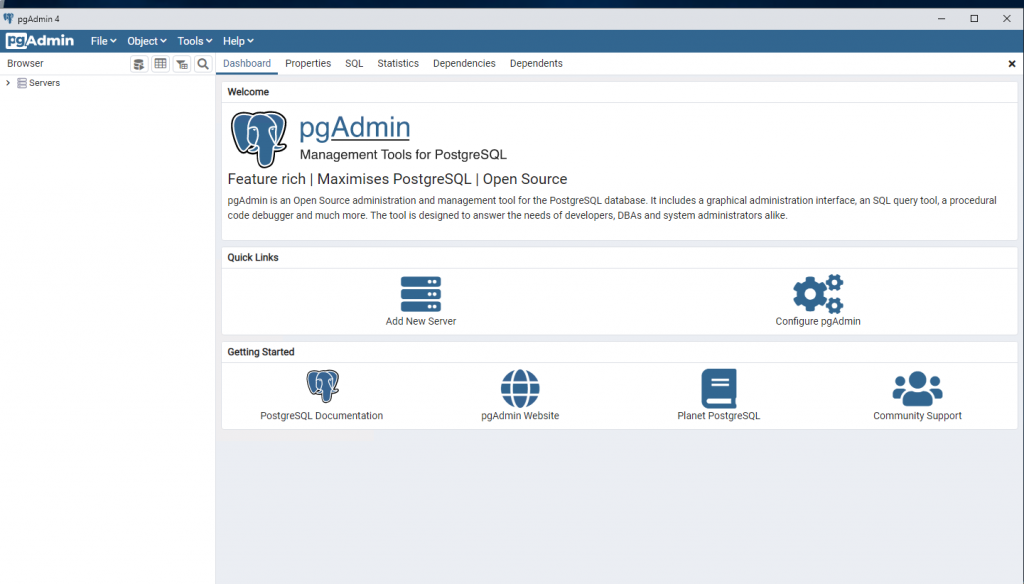
16) Sol ağaçta Sunucular > PostgreSQL 13’a tıklayarak ağacı genişletebilirsiniz.
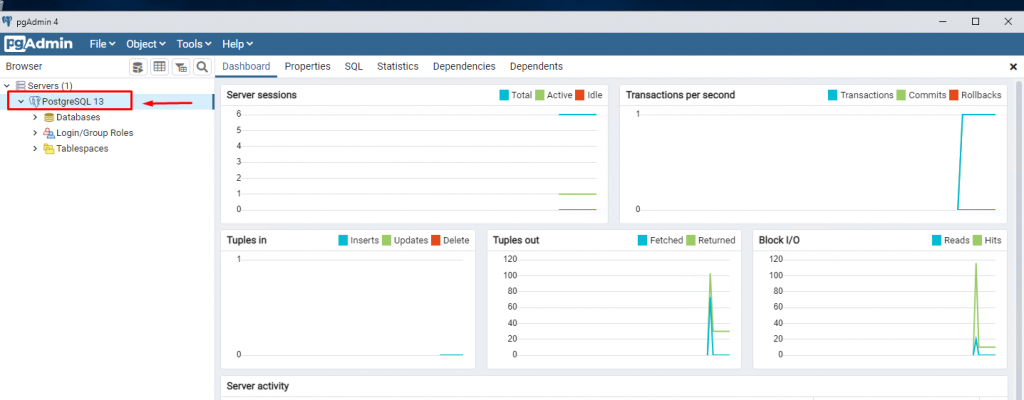
17)
- Şimdi İlk kurulum sırasında belirlemiş olduğunuz süper kullanıcı şifresini giriniz.
- Daha sonra Tamam’ı tıklayın
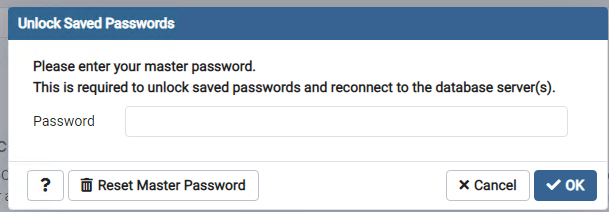
18) Sonrasında Gösterge Tablosunu göreceksiniz.
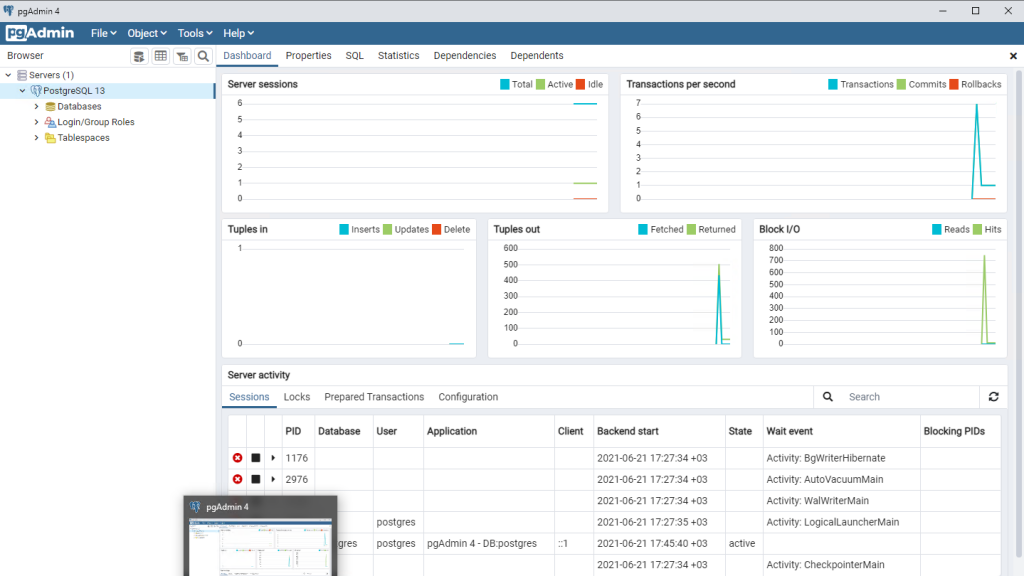
PostgreSQL kurulumu tamamlanmıştır.
- Zabbix Server is not running the information may not be current: Hatası ve Çözüm Yöntemi
- 15 Günlük Sessizlik Tehlikesi: Lockbit Fidye Yazılımı Türkiye’yi Vurdu!
- Siber Güvenlik Tehlikesi: AnyDesk Kullanıcı Bilgileri Dark Web’de Satışta!
- SQL Server (Linux) için Microsoft ODBC sürücüsünü nasıl yükleriz ?
- Zabbix de sysjobschedules, sysjobhistory, sysjobs tabloları için okuma izinleri verirken alınan hatayı çözelim.