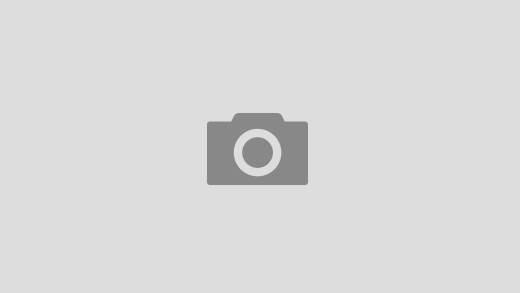Giriş
Linux üzerinde çalışan yeni sunucuların sayısı arttıkça ve Microsoft’un Azure sanal makinelerinin üçte birini bile Linux çalıştıran Linux’u, pazar payını arttırmak ve yeni müşteriler çekmek için SQL’i Linux’a getirmek için bir tercih yapmış durumda. Microsoft, Windows işletim sisteminin dışında, iOS ve Android gibi çeşitli cep telefonu işletim sistemleri için Office 365 uygulamaları ve kendi Windows Phone işletim sistemi gibi farklı ürünlerle dolaşmaya başlamıştır.Düşünmeye değer şeyler
Linux üzerinde SQL Server hala çok yeni, bu nedenle tutarsız davranışlar ve kısmen desteklenen özellikler bunu kullanırken açıkça görülebilir. Microsoft, Ubuntu, Red Hat, SUSE ve Docker motorlarındaki SQL Server önizleme sürümünün, işlem işleme ve veri ambarı destekleyen temel veritabanı motoru bileşenleri gibi temel özellikleri destekleyeceğini belirtti. Microsoft’un, SQL Server’ın Linux’taki sürüm notlarında , en yeni Community Tech Preview 2.0 (CTP 2.0) sürümünde bile belirttiği gibi, halen desteklenmeyen bir çok özellik var, bu yüzden hala çalışmak zorundayız.Sistem gereksinimleri
Microsoft, Ubuntu, Red Hat, SUSE ve Docker motorlarında SQL Server’ı kurmak için tam sistem gereksinimlerini açıklamadı; tek kaydettikleri şey 3.25GB’dan fazla RAM gerektirdiğini belirtti. Aşağıda sıralanan liste , Ubuntu’yu çalıştırmak için RAM ve HDD alanı gereksinimlerine göre uyarlanmış ve Ubuntu’yu çalıştırmak için gereken minimum sistem donanım gereksinimleri olacaktır: CPU: 700MHz işlemci (Intel Celeron veya daha üstü) RAM: minimum 4GB (Ubuntu minimum 512MB’ya ihtiyaç duyar) HDD: Ubuntu için 5GB ve minimumda SQL Server için 3GB ekYükleme prosedürü
Linux üzerinde SQL Server, halihazırda Red Hat, SUSE ve Ubuntu olmak üzere Linux’un birkaç dağıtımını ve Docker motorunu desteklemektedir. Bu yazıda, Ubuntu’ya SQL Server kuracağız. En son sürümü bu makaleyi yazarken 17.04’tür.- Önce, Masaüstünde farenin sağ düğmesini tıklatıp Terminali Aç’ı seçerek Terminal’i açın

- Alternatif olarak, sol üstteki menüyü açıp Terminal’i tıklayabilirsiniz.

- Terminali açtıktan sonra, aşağıdaki resme benzeyen bir pencere ile karşılaşıyoruz.

- Kurulumun yapıldığı yer burasıdır. Öncelikle, aşağıdaki komutu girerek genel deponun GPG anahtarlarınıiçe aktarmamız gerekir :
- curl https://packages.microsoft.com/keys/microsoft.asc | sudo apt-key add –
- Adımını tamamlamadan önce kullanıcının hesap şifresini girmesi gerekir.

- Bundan sonra Microsoft SQL Server’ın Ubuntu deposunu kaydettirmeliyiz. Önceki adımda olduğu gibi bu adımda, kullanıcının adımları tamamlamadan önce hesap parolasını girmesi gerekir (ancak yalnızca son eylemden 15 dakika geçtiyse, Ubuntu’nun özelliği yalnızca işyerinde 15 dakika içinde bir kez yalnızca bir kez girmek özelliğidir. akış daha kolaydır).
- curl https://packages.microsoft.com/config/ubuntu/16.04/mssql-server.list | sudo tee /etc/apt/sources.list.d/mssql-server.list

- Şimdi aşağıdaki komutları girerek Ubuntu’ya SQL Server kurabiliriz:
- sudo apt-get update
sudo apt-get install -y mssql-server

 Bununla paket yüklenir. SQL Server’ı Ubuntu’ya tamamen kurmak için mssql-conf kurulumunu çalıştırıp komutları takip etmeliyiz . Ayrıca, sa hesabının oluşturulması için güçlü bir şifre önerilir (Minimum 8 karakter uzunluğunda, hem büyük hem de küçük harfler ve taban 10 haneli ve / veya alfanümerik olmayan semboller dahil). Kuruluma devam etmek için aşağıdaki komutu çalıştırın:
sudo / opt / mssql / bin / mssql-conf setup
Bununla paket yüklenir. SQL Server’ı Ubuntu’ya tamamen kurmak için mssql-conf kurulumunu çalıştırıp komutları takip etmeliyiz . Ayrıca, sa hesabının oluşturulması için güçlü bir şifre önerilir (Minimum 8 karakter uzunluğunda, hem büyük hem de küçük harfler ve taban 10 haneli ve / veya alfanümerik olmayan semboller dahil). Kuruluma devam etmek için aşağıdaki komutu çalıştırın:
sudo / opt / mssql / bin / mssql-conf setup

- Ubuntu’ya SQL Server kurulumu tamamlandıktan sonra, aşağıdaki komutu girerek hizmetin başlatılıp çalıştırılmadığını kontrol edebiliriz:systemctl durumu mssql-server

- Bir süre sonra, bir yazılım güncellemesi kaldırılabilir ve Terminaldeki birkaç satırla işlenebilir. Öncelikle, aşağıdaki komutu çalıştırarak ve hesap şifresini girerek apt-get depo listelerini güncellemek gerekiyor.
- sudo apt-get update
sudo / opt / mssql / bin / mssql-conf setup

- Depo listesini güncelledikten sonra, SQL Server’ı güncellemek için gerekli olan şey, mssql-server paketini güncelleyecek yukarıdaki kurulum komutunu çalıştırmaktır:sudo apt-get install mssql-serverBu komutları çalıştırmak, en son paketi indirmeye çalışacak, daha sonra / opt / mssql altındaki güncelleştirilmiş ikili dosyaların yerine geçecektir . Bu işlemle hiçbir kullanıcı tarafından oluşturulan veritabanı veya sistem veritabanı etkilenmez.

SQL Server Araçları Kurulumu
İsteğe bağlı olarak, kullanıcılar deneyimlerini geliştirmek için Ubuntu’ya SQL Server Tools kurabilirler. Şimdilik, pakette Komut satırı sorgu yardımcı programı ( sqlcmd ) ve Toplu alma dışa aktarma yardımcı programı ( bcp ) bulunmaktadır. Kurulum ayrıca Terminalden yapılır:- Öncelikle, genel deponun GPG anahtarlarını içe aktarmak gerekiyor. Bu komutu çalıştırdıktan sonra, hesap şifresini girmeniz gerekiyor.
- curl https://packages.microsoft.com/keys/microsoft.asc | sudo apt-key add –

- Bundan sonra, Microsoft Ubuntu deposunu kaydettirmek gerekiyor:
- curl https://packages.microsoft.com/config/ubuntu/16.04/prod.list | sudo tee /etc/apt/sources.list.d/msprod.list

- Kaynaklar listesini güncelleyin ve kurulum komutunu unixODBC geliştirici paketiyle çalıştırın:
- sudo apt-get update
sudo apt-get install mssql-tools unixodbc-dev

- İkinci komutu çalıştırdıktan sonra, kullanıcıdan kuruluma izin vermesi istenir

- Ardından kullanıcının lisans koşullarını kabul etmesi gerekecek


- Bash kabuğundan erişilebilmesi için sqlcmd ve bcp komutları için PATH ~ / .bash_profile’da aşağıdaki komutu kullanarak değiştirilmelidir :
- echo ‘export PATH = “$ YOL: / opt / mssql-tools / bin” “>> / / .bash_profileOturum açılmayan ve etkileşimli oturumlar için PATH’ın buna göre değiştirilmesi gerekir:echo ‘export PATH = “$ PATH: / opt / mssql-tools / bin”‘ >> / / .bashrc kaynağı ~ / .bashrc
- Yüklemeyi tamamladıktan sonra, SQL Server’ın Ubuntu’daki işlevselliğini kontrol etmek için bir test veritabanı oluşturulur.

- İşlem tamamlandığında, bir Windows makinesine yüklenen en son SQL Server Management Studio’su başlatılır. Ubuntu makinesi yerel ağda olduğundan, IP adresi 192.168.1.8’dir. bu durumda. SQL Server kimlik bilgileriyle (Windows kimlik doğrulaması bu durumda çalışmadığından) bağlandıktan sonra , Linux Terminalinde sqlcmd aracını kullanarak oluşturduğumuz veritabanının oluşturulduğu ve sunucunun erişilebilir olduğu görülebilir .

SQL Server Agent’ın Kurulumu
SQL Sunucu Araçları’na ek olarak, zamanlanmış işleri yönetmek ve çalıştırmak için SQL Server’ı Ubuntu’ya kurduktan sonra SQL Server Agent da bir ek olarak yüklenebilir.- Kaynaklar listesini güncelleyin ve kurulum komutunu çalıştırın, ardından Terminal, Aracının başlatılabilmesi için SQL Server’ı yeniden başlatmasını ister.
- sudo apt-get update
sudo apt-get install mssql-server-agent
sudo sistemctl restart mssql-server
 Bundan sonra SSMS’de sunucuya bağlanmak SQL Server Agent’ın çalıştığını gösterir.
Bundan sonra SSMS’de sunucuya bağlanmak SQL Server Agent’ın çalıştığını gösterir.
Sorun giderme
Sorun- Ubuntu’da SQL Server’a SSMS’den bağlanılamıyor

- Aşağıdaki komutu çalıştırarak sunucunun Ubuntu makinesinde çalışıp çalışmadığını doğrulayın:
- sudo sistemctl status mssql-serverSunucu çalışmıyorsa, aşağıdaki komutu çalıştırarak başlatılabilir:sudo systemctl başlangıç mssql-serverDaha sonra, önceki komutu tekrar çalıştırıyoruz , şöyle görünmelidir.

- Güvenlik duvarının, SQL Server’ın varsayılan olarak kullandığı 1433 bağlantı noktasına izin verdiğini doğrulayın. Önce , Ubuntu’nun Komplike Olmayan Güvenlik Duvarı olan ufw’nun durumunu aşağıdaki komutu çalıştırarak ve hesap için şifre girerek kontrol etmemiz gerekiyor :
- sudo ufw status

- Bir bağlantı noktasına ufw üzerinden izin vermek için aşağıdaki komutu çalıştırın:sudo ufw alloe 1433

- Bir bağlantı noktasına ufw üzerinden izin vermek için aşağıdaki komutu çalıştırın:sudo ufw alloe 1433
- SA hesabı kullanarak sunucuya bağlanılamıyor
- Sistem yöneticisi (SA) parolasını sıfırlamak için aşağıdaki komutları çalıştırın:
- sudo systemctl stop mssql-server
sudo / opt / mssql / bin / mssql-conf setupBunun, SQL Server mssql-sunucu hizmetini geçici olarak durduracağına dikkat edin.

Kullanışlı bağlantılar
(Visited 365 times, 1 visits today)