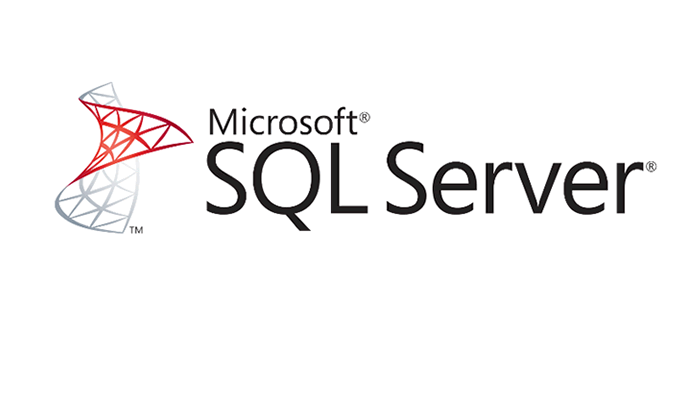Genel Bakış
Windows Performance Monitor veya PerfMon, tüm sunucunuzda metrikleri yakalamak için mükemmel bir araçtır. Şimdiye kadar, SQL Server örneğinde neler olduğunu bulmak için mükemmel araçlar olan DMV’leri ve Profiler’ı görüştük ancak bazen performans sorunlarına neden olabilecek SQL Server dışında sorunlar var. Bu bölümde, Performance Monitor’e ve bu aracın nasıl kullanılabileceğine bir göz atacağız.
Açıklama
Performans İzleyicisi aracı, Windows sunucusu için birçok yönü yakalama ve grafik oluşturmanıza olanak tanır. .NET, Diskler, Bellek, İşlemciler, Ağ vb. Için sayaçlar var bir sunucuda birden çok örneği çalıştırıyorsanız, örnek düzeyinde neler olduğunu görebilmeniz için her örnek için sayaçlar kullanılabilir.
Performans İzleyicisi’ni Başlatma
Performans İzleyicisi’ni birkaç farklı yolla başlatabilirsiniz.
Başlat> Denetim Masası> Yönetimsel Araçlar> Performans İzleyicisi’ni seçin veya PerfMon.exe’yi başlatabilirsiniz . Bu çalıştırıldıktan sonra aşağıdakiler gibi bir arayüz elde edersiniz:
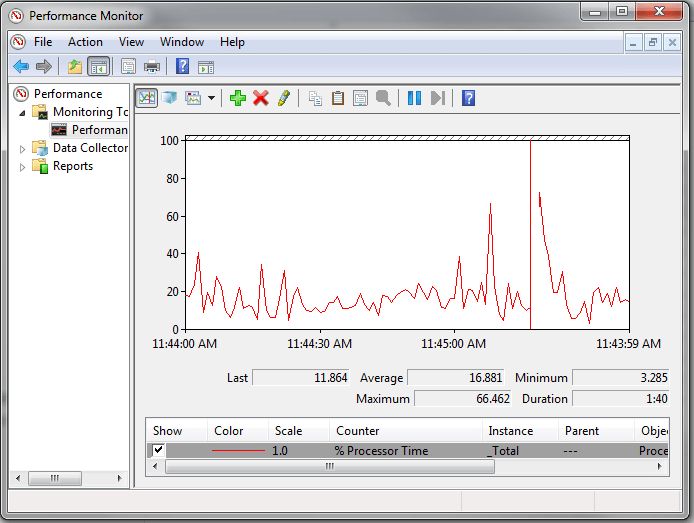
Yukarıda, bu aracı başlattığınızda varsayılan görünüm görülmektedir. Burada izlenen bir “% Processor Time” sayacı olduğunu görebiliriz . Bu sayaç için aşağıdaki öğeleri görebilirsiniz:
- Last – Bu sayaç için yakalanan son değer budur.
- Average – Süre için ortalama değerdir
- Minimum – süre minimum değeri
- Maksimum – bu sürenin maksimum değeri
- Duration – toplam toplama süresi ve bu durumda 1:40, yani 1 dakika 40 saniye
Bundan, belirli sayaçlar için performans sorunlarına neden olabilecek zirve noktaları olduğunda bunu anlayabiliriz.
Sayaç Ekleme ve Ayarları Değiştirme
Bir sayaç eklemek için, grafiğin üzerindeki büyük yeşil artı düğmesine sağ tıklayın ve yeni bir pencere aşağıdaki gibi açılacaktır:
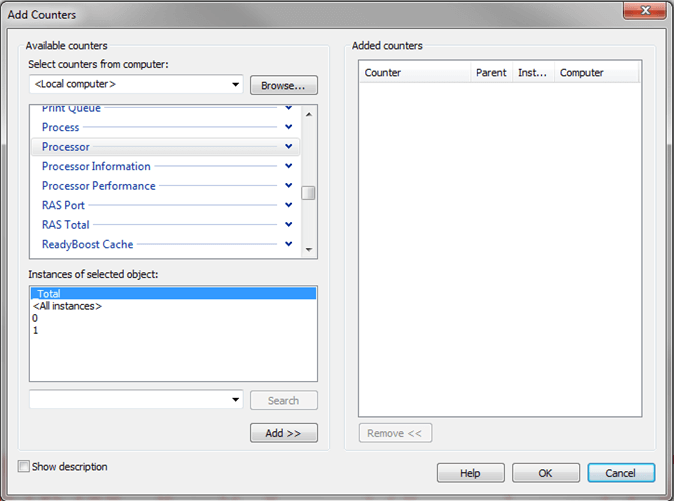
Bu pencereden Bellek, Fiziksel Disk ve SQL Server’a özgü sayaçlar gibi ek sayaçları seçebiliriz. Bir sayaç eklemek için sayacı seçin ve Ekle düğmesini tıklayın. Aşağıdaki ekran görüntüsü seçilen birden fazla sayacı göstermektedir. Bu verileri yakalamaya başlamak için işiniz bittiğinde Tamam’ı tıklayın.
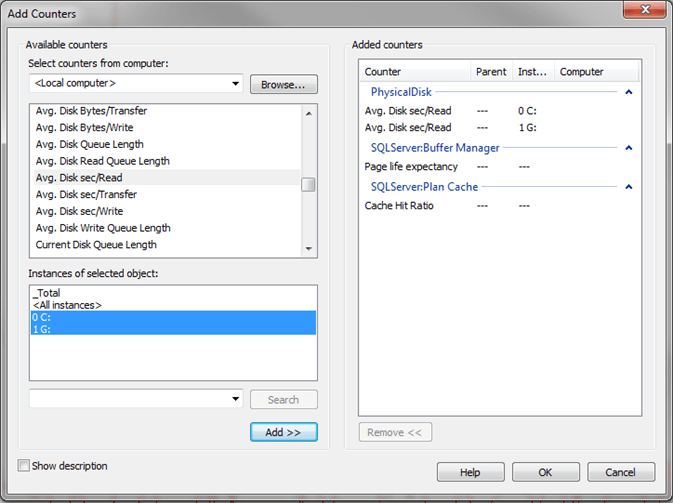
Yapmanız gereken diğer şey veri toplamak için süre ve sıklığınızı değiştirmenizdir. Varsayılan olarak, verileri 100 saniyelik bir süre boyunca her saniyede bir örneklemek üzere ayarlanmıştır. Bu grafiği sağ tıklayarak değiştirmek için Özellikler’i seçin ve aşağıdaki gibi yeni bir pencere görünür. Genel sekmesine tıklarsanız, örnekleme ayarlarını aşağıda gösterildiği gibi ayarlayabilirsiniz. Buna ek olarak, bu pencerede değiştirebileceğiniz birkaç başka özellik var.
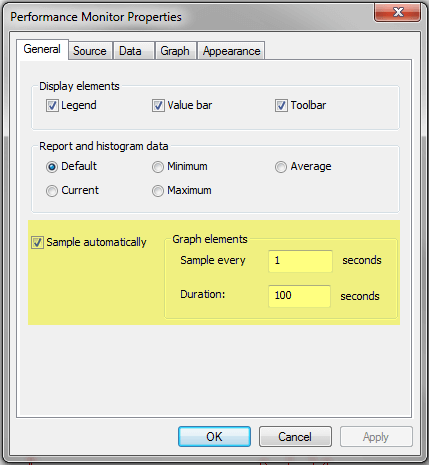
Tamam’ı tıkladığınızda, bu ayarlar derhal yürürlüğe girecektir.
Faydalı Sayaçlar
Tüm sayaçları keşfetmeye başladıktan sonra seçim yapacak çok şeyiniz olduğu için çok zor olabilir, bu yüzden burada, yakalanmaya başlamak için mantıklı olacak birkaç sayaç var. Ayrıca, toplanmaya başladıktan sonra, döndürülen değerlere dayalı bir sorununuz olup olmadığınızı söylemek zordur. Tüm sayaçlar için zor ve hızlı kurallar olmadığından, en iyi yaklaşım sisteminizin düzgün çalıştığı sırada bu değerleri yakalamaktır, böylece bir taban çizgisi oluşturabilirsiniz. Sonra, verileri yakalamaya başladığınızda bu temel rakamları kullanabilirsiniz. Belirli sayaçlar ve her sayaç için eşik değerleri hakkında çevrimiçi bazı bilgiler bulabilirsiniz.
- Memory
- Available MBytes ( Kullanılabilir memory )
- Physical Disk ( Fiziksel Disk )
- Avg. Disk sec/Read
- Avg. Disk sec/Write
- Processor ( İşlemci )
- % Processor Time
- SQL Server: Buffer Manager ( SQL Server Ara Bellek Yöneticisi )
- Page Life Expectancy
- Buffer cache hit ratio
- SQL Server: SQL Statistics ( SQL Server SQL İstatistikleri )
- Batch Requests/sec
- Compilations/sec